98.8% Of all customers recommend us, we're so confident about our results we publish all reviews and stats
View Live Stats View Reviews![]() Previous article Next article
Previous article Next article![]()
 Excel articles
Excel articles
 How To Create A Simple Currency Convertor In Excel 2010
How To Create A Simple Currency Convertor In Excel 2010
Sun 21st November 2010
We can store the conversion rate in a particular cell and refer to this cell in our calculation. Should the conversion rate change we want to be able to type in a new value and have all the converted cells change to take account of the new value. We'll create a list of prices in pounds, add the exchange rate in a single cell, and then show you how to use this to multiply all the prices in your list to create a list of prices in dollars.
We'll begin with a new worksheet in Excel 2010. Then type POUNDS in cell D4 and DOLLARS in cell E4. Under the POUNDS heading we'll type these numbers in successive cells down the column, 10, 20, 30 and so on until you reach 100. Don't forget to press Enter after the last number has been added. Now we'll format all these cells to show pounds currency, so first select the cells D5 to D14. Then in the Home tab, just right of centre, click the blue Accounting Format button. You'll see that all the numbers are now showing the correct pounds currency.
Now we'll add the exchange rate for pounds to dollars. If you Google "pounds to dollar exchange rate" you'll see the latest rate. Today it's 1.6043. We'll add this above the table for convenience so in cell D1 enter RATE. Then in cell E1 enter 1.6043. So we're going to multiply each of our prices in the list by this rate to convert from pounds to dollars.
Before we do the calculations we need to format the cells under DOLLARS correctly, so select cells E5 to E14, then carefully click the down arrow to the immediate right of the blue Accounting Format button, and left click on dollars. If the dollar symbol is not listed, choose More Accounting Formats. Then if the Format Cells panel click the down arrow right of Symbol and choose dollar, then click OK to finish. Now any numbers added to these cells will be displayed in dollar format. Next we'll do the calculations.
To start this, select the cell to the right of the first price. So select cell E5 and type this formula =D5*E1 then press Enter to finish. You see that £10 is indeed equal to $16.04. You could on course repeat this for every price in the list, but that means repeating the formula 10 times, and imagine how long it would take for 100 prices. Instead you could try using the Fill Handle to copy and paste the first formula down all the cells.
To do this ensure cell E5 is still selected. Then carefully hover over the small black square at the bottom right of the cell, press and hold down the left button and drag down - this will copy and paste the first formula to all the lower cells. However it will not work - try this and you'll see that error codes are created. This happens because when you fill a formula down a cell, all the row numbers in the formula increase by one, so the formula changes from D5*E1 to D6*E2 and so on. As the currency rate is only in cell E1 we need to stop the 1 after the E from increasing.
To do this we need to edit the original formula in cell E5. So select cell E5 again. You'll see the cell formula =D5*E1 in the white Formula Bar immediately about the spreadsheet cells. Carefully hover your mouse over the E1 part of the formula - still in the formula bar - and left click between the E and the 1. You'll now see a flashing vertical cursor between the E and the 1. Then press the F4 function key - this key is in the top row of keys on your keyboard. You'll see that dollar symbols have been added before the E and the 1 in the formula, which now reads =D5*$E$1 and then press the Enter key to complete the edit.
Now use the Fill Handle to fill the revised formula down the column as far as cell E14, then click into any other cell to remove the highlight. You'll see that all the calculations have been completed in one go - and voilà all the prices show in dollars. Have a look at the formula in cell E14. This should show =D14*$E$1 and confirms that we are still multiplying cell D14 by cell E1 where the conversion rate is stored. In fact all the formula in the E column contain the part *$E$1 which shows you that every calculation uses cell E1. The effect of the dollar symbol before the 1 in the formula stops the number increasing as you fill, so the price is always multiplied by cell E1 no matter how far down you fill.
Suppose the conversion rate changes to 1.7 and we want to update out table. All you need to do is to select cell E1 and type the new value 1.7 and press Enter. All the cells in the dollars column will change. And that's our currency convertor completed. If you're interested in finding out more about Excel formula and the use of the dollar symbol, and many other Excel features as well, consider attending a training course, which is often a good way to build Excel skills in a short time.
Author is a freelance copywriter. For more information on microsoft excel course london, please visit https://www.stl-training.co.uk
Original article appears here:
https://www.stl-training.co.uk/article-1263-how-create-simple-currency-convertor-in-excel-2010.html
London's widest choice in
dates, venues, and prices
Public Schedule:
On-site / Closed company:
TestimonialsHRS
Corporate Sales Manager Rebecca Deadman Excel Intermediate I think the course was excellent, also appreciated the trainer's wit - very good teacher. Teach First
PA Beth Hastings-Trew Excel Intermediate Fantastic! Really enjoyable - and interesting and excited to use my new skills! Chevron
Accounts Analyst Theresa Fadero SharePoint End User Introduction With very little knowledge of how to create a powerpoint presentation before this course to being very confident to create one is amazing and of good feeling. Thanks Cindy. |
Clients



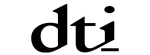








PUBLICATION GUIDELINES