98.7% Of all customers recommend us, we're so confident about our results we publish all reviews and stats
View Live Stats View Reviews![]() Previous article Next article
Previous article Next article![]()
 MS Project articles
MS Project articles
 A Brief Guide To The New Project 2010 Navigation Ribbon
A Brief Guide To The New Project 2010 Navigation Ribbon
Sun 21st November 2010
Project 2010 opens with a familiar Gantt chart type display on the right and table view on the left. Above this display you can see the five new ribbon tabs, Task, Resource, Project, View and Format, with each containing command buttons arranged in groups. To the left of the Task tab you'll see the File tab, also known as the Backstage View. Click once on the File tab to show its features which include many of the File menu options in earlier Project versions, and includes options for Save, Open, Close, Print and Save to PDF format. There's also a new Info category covering links to manage Project Server accounts, and to the Project Organiser. Click again on the File tab to return to the regular Project view.
Above the ribbon tabs you'll see the new Quick Access toolbar with three pre-set commands Save, Undo and Redo. Be aware that you can easily add commands to this toolbar for easy one click access. To do this, click on the down arrow to the immediate right of this toolbar and select additional commands one at a time. Alternatively you can also right click on any command within all the Project tabs, and choose Add to Quick Access Toolbar. That way you can add your favourite commands to this bar, saving the need to search around for them, particularly when you start using Project 2010.
Back in the Task tab you'll be reassured to see a View button on the far left. Click on the View button pop down and you'll see all the traditional Project view from Calendar to Tracking Gantt as per previous versions. If you select a different view, then clicking on the actual View button always takes you back to the Gantt Chart view. Elsewhere in the Task tab you have copy and paste commands; formatting commands; scheduling commands such as linking, indenting and tracking; task commands for manual or auto scheduling and for task inspection. You can also add new tasks, summary tasks and milestones, show the task information panel and add task notes.
The Resource tab lets you create and assign resources, work with a resource pool and apply resource levelling features as appropriate. The Resource tab also includes a new Team Planner view which lets you assign and change timescales for resources by dragging and dropping on a calendar display.
The Project tab includes commands to add sub-projects, view Project information, create custom fields in table views, and link tasks between projects. You can also view and edit Project calendars, set baselines, move Project start/end dates and access all the Project reports.
The View tab gives you an alternative way to choose task views or resource views, and alternative ways to work with table data such as sorting, filtering and outlining. This tab also lets you change zoom settings, and enable/disable the new Timeline view, and a split Details view.
The Format tab lets you apply formatting to table data, format gridlines on the Gantt chart. You can also format task layouts and links, format critical path, and now add a line to represent slack. There are also now a host of Gantt chart bar styles to choose from to allow choice from a wide selection of colour schemes.
Once you've become familiar with the new tab layouts you'll hopefully find that all the commands are in a logical place, although it can initially be time consuming trying to find particular commands. The Quick Access toolbar can be easily customised so you can add your favourite commands, making them only a single click to use.
You may want to learn more about the many new features in Project 2010 or you might want to start using the Project application for the first time. Either way attending a training course might be a useful way to build your Microsoft Project skills to the next level.
Author is a freelance copywriter. For more information on ms project training, please visit https://www.stl-training.co.uk
Original article appears here:
https://www.stl-training.co.uk/article-1268-brief-guide-new-project-2010-navigation-ribbon.html
London's widest choice in
dates, venues, and prices
Public Schedule:
On-site / Closed company:
TestimonialsThe Royal Air Force Benevolent Fund
IPT Accountant Jean Mcpherson Excel Advanced The course was well balanced. Framestore
Crewing Coordinator Andrew Draper Excel Intermediate Well paced whilst also feeling supported in my learning. I felt as though the group had slightly more knowledge of Excel and its uses, so to get up to speed and also learn new skills was hugely beneficial. I am leaving knowing how I will apply some of my new skills to my work life, which will save me time in the long run. Pentax UK Ltd
TAM RONALD SOTERO Excel Introduction The course introduction is excellently introduce and done right Thank you. |
Clients

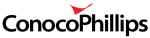
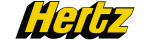

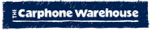







PUBLICATION GUIDELINES