98.7% Of all customers recommend us, we're so confident about our results we publish all reviews and stats
View Live Stats View Reviews![]() Previous article Next article
Previous article Next article![]()
 PowerPoint articles
PowerPoint articles
 How To Use The New PowerPoint Web App
How To Use The New PowerPoint Web App
Mon 3rd January 2011
The PowerPoint Web App does have fewer features than the full desktop version but still lets you create and edit useful presentations. You can also set access and edit permissions for the online PowerPoint file, covering, yourself, certain people, or everyone. This Web Apps feature allowing sharing and collaboration of work online.
To use any of the new Web Apps you need to have a free Windows Live account, which gives you access to your SkyDrive and its 25G of free online storage space. Once you're logged in to your SkyDrive you access the Web Apps by clicking on the Office link at the top of the page. Then on the far right of the page under "Create a new online document" click the PowerPoint Web App button. You then give the new file a name and click the Save button to create the online PowerPoint file. The file format is .PPTX which is the format used in PowerPoint 2007/ 2010. You can create new PowerPoint presentations online in this way, or you can upload presentations created in desktop PowerPoint and then edit these using the Web App.
Once you create and save a new presentation file, the Web App asks you to choose a theme (almost as many available as the desktop version) and then you're taken to the online editing view. However you cannot then edit or change the theme online, and using a theme is the only way to apply colour effects to a slide background. The editing view is similar to the normal PowerPoint editing view, with slide miniatures showing to the left and the currently selected slide showing to the right. You can drag and drop slides in the left hand view to change slide order.
The PowerPoint Web App has four regular tabs; File, Home, Insert and View and additional temporary tabs for images, clip art and SmartArt items. We'll look at the main tabs in turn, starting with the File tab. This tab allows you to open the current file in regular PowerPoint, print, and set the online file permissions. Just be aware that there are no Save or Save As options, as the online file is auto-saved as you go along.
The Home tab has two command groups, Clipboard and Slides. The Clipboard group contains Cut, Copy and Paste commands, and the Slides group contains New Slide, Duplicate slide and Delete slide commands. Create a new slide is straightforward and you're offered a familiar list of layout options including title slide, single column option, two column option, various slides layouts with content and a blank slide. Once the layout is selected you cannot then change the slide layout.
The Insert tab also has two command groups, Insert and Links. The Insert commands are for adding Picture, Clipart or SmartArt items. To be able to add one of these items you need to have chosen one of the slide layouts with content. The SmartArt options are impressive and contain almost as many options as the desktop version. If you do add an image, clipart or SmartArt item, a context sensitive Tab will appear to allow you to edit the item.
The View tab has two command groups, Presentation Views and Show. The Presentation Views are Editing, Reading and Slide Show. Editing view is the default view and can be selected from any other view to return to editing mode. Reading View lets you preview the presentation and view any particular slide, and Slide Show View is an online viewer which works in the same way as the Slide Show view in desktop PowerPoint, with the same keyboard or mouse buttons used to move between slides. The Show group has a Notes command, allowing adding and editing of speaker notes.
You may notice that there are no animation or transition effects features in the PowerPoint Web App. If you upload a presentation with these effects, they cannot be edited but they are preserved. In the same way if you open a presentation created by the Web App in desktop PowerPoint, you can add these effects and save the resulting file to your computer. If you save the file back to the SkyDrive the effects will not show but they will be preserved.
The PowerPoint Web App uses the new file format .PPTX used in PowerPoint 2007 and 2010, so PowerPoint files created in either of these applications can be uploaded to your SkyDrive. If you upload a file created in an earlier version of PowerPoint the Web App will prompt you to save the file in the new .PPTX format.
If you want to save from desktop PowerPoint to your SkyDrive, remember to check your file size first, and consider compressing any media files first. To save to SkyDrive, choose the File tab and select Save and Send, then choose Save to Web. You'll be asked to login to your SkyDrive, then you choose a folder and save your presentation.
So overall, the PowerPoint Web App has limited features compared to the desktop version, but you can create and edit useful presentations. Once chosen, themes and slide layouts cannot be changed, but you can add text, shapes, images and SmartArt items provided to choose an appropriate slide layout first. There are no animations or transitions but these are preserved if you upload a presentation from desktop PowerPoint. Being able to set online file sharing for the Web Apps allows for online collaboration and multi user access.
Interested in learning more about the new Web Apps? One way to find out much more about the new Web Apps is to attend a training course. This can be a really effective way to boost your skills in using them.
Author is a freelance copywriter. For more information on powerpoint training courses in london, please visit https://www.stl-training.co.uk
Original article appears here:
https://www.stl-training.co.uk/article-1348-how-use-new-powerpoint-web-app.html
London's widest choice in
dates, venues, and prices
Public Schedule:
On-site / Closed company:
TestimonialsXograph Healthcare Ltd
Service Support Manager Adrian Chadbourn Time Management Tony was a great instructor and delivered a high quality and interesting course. Sensée Ltd
COO Brigitte Gratton Excel Advanced Great course, there is so much information! It would be good to have a basic handout we can annotate during the course to make sure we can go back and digest everything. Office of Rail and Road
Senior Analyst Aruna Ramyead Excel Advanced - Simplified what I thought was quite complicated function. feel more confident about using these - Will become more efficient and cut down on time consuming processes - Loved the flowchart! - Felt some of it (flash fill) was slightly rushed but probably because Max covered so much in such a short time! - one of the most productive training course I have been on |
Clients

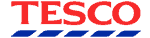

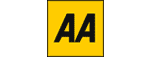








PUBLICATION GUIDELINES