98.7% Of all customers recommend us, we're so confident about our results we publish all reviews and stats
View Live Stats View Reviews![]() Previous article Next article
Previous article Next article![]()
 MS Project articles
MS Project articles
 Using Project 2010 With Excel 2010
Using Project 2010 With Excel 2010
Mon 24th January 2011
Copying and Pasting between Project 2010 and Excel 2010
If you have created a Project 2010 plan, the data will be built into several Project tables. For example the entry table will show along with the Gantt chart in the default project view. You can simply copy and paste this table, or any other table, directly into Excel 2010 and then use Excel for further analysis, for example to group and subtotal data or create charts. You can amend this data in Excel 2010 and provided you have kept the original table formatting you can copy and paste the table back into Project and carry on working.
To do this, ensure Project 2010 is open and displaying a project plan. Choose the default Gantt chart view with the table entry displayed on the left of the screen. Now select the entire table or only some or all of the tasks and choose copy.
Whether you select the entire table or only some of the tasks, Project 2010 helpfully include the task headings within the copied data. Note that earlier versions of Project do not include the table headings if you copy table data.
Then in a new empty Excel workbook select a cell and choose paste. The resulting Excel table will have all the original data and the correct headings from Project 2010. Try making some changes to the data in the Excel 2010 table, for example by altering some task durations. To return the data to Project 2010, copy all the data in the Excel table, but do not select the headings, and choose copy. Then switch back to Project 2010, select the first cell under the task mode heading and choose paste. Now you'll see the updated project data complete with updated Gantt chart.
If you didn't set new Projects in Project 2010 to be auto scheduled the resulting project tasks will all be manually scheduled. You can change the first task to auto scheduled if necessary and then fill down the entire task list to change all tasks to auto scheduled.
Using Project 2010 Export or Import Wizard
We'll work through this using a Project containing only tasks, but the process is very similar for projects also containing resources.
With a project plan currently open in Project 2010 we can export the table entry to Excel using the Export Wizard. To do this choose file, save as and select a location to save the file. Then change the file type to Excel workbook and click save.
The Project Export Wizard launches. You then proceed through the wizard stages ensuring you choose selected data, new map, tables, then choose 'Based On' and choose the entry table. Once you've waded through all these steps, the entry table will be saved in Excel format. You can then open the exported file in Excel, carry out some analysis if you wish, and perhaps change some data. Try changing some tasks durations as an example, then save the Excel 2010 file.
To import the Excel data back into Project 2010, choose file, open, change the file type to Excel, navigate to the stored file location and double click the file. The Project Import Wizard launches. You can proceed through the wizard stages ensuring you choose new map, as new project, tasks. The table will be automatically recognized so you can then click finish to complete.
Using Excel Template
You can also create Project data directly in Excel by using the Excel 2010 template with the rather long title of Microsoft Project Plan Import Export Template. If you create a new Excel 2010 file based on this template you'll see sheets created for tasks, resources, work assignments, and general information. The general information sheet contains some explanatory notes and the tables and resources sheets have the correct headings and formatting for you to add data which you can then import into Project 2010 using its Import Wizard. In this way you can easily create original Project data in Excel, carry out processing and then import into Project.
Interested in taking your Project 2010 skills further forward? A really effective way is to attend a training course. The best ones have lots of practical exercises and this can really boost your Project 2010 skills.
Author is a freelance copywriter. For more information on ms project training in london, please visit https://www.stl-training.co.uk
Original article appears here:
https://www.stl-training.co.uk/article-1417-using-project-2010-with-excel-2010.html
London's widest choice in
dates, venues, and prices
Public Schedule:
On-site / Closed company:
TestimonialsUlster University
Academic Excellence Administrative Executive Evie Drennan Outlook Advanced The session was very informative and the trainer was patient and knowledgeful and he answered all questions in a professional manner. Extreme Reach
Digital Video Business Development Emma Giles PowerPoint Intermediate Advanced Really helpful, thank you Alternative
Senior Services Development Manager Lawrence Oshea Project Introduction Just what I required , the detail was sufficient and to the point |
Clients

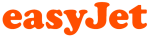
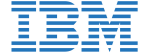
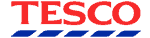
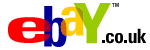







PUBLICATION GUIDELINES