98.8% Of all customers recommend us, we're so confident about our results we publish all reviews and stats
View Live Stats View Reviews![]() Previous article Next article
Previous article Next article![]()
 PowerPoint articles
PowerPoint articles
 Tips For Preparing And Giving A PowerPoint Presentation
Tips For Preparing And Giving A PowerPoint Presentation
Mon 24th January 2011
Planning the presentation
A key first step is to plan the presentation to suit your audience. You can then prepare your slides around the messages you want to give them in your presentation. For example a group of technical people might like lots of tables with facts and figures with charts to show comparisons between sets of figures. Or a group of new company employees may prefer to see clear and simple messages for example showing the organisation's main activities with lots of pictures showing the facilities and its people. Or a group of young people might prefer a presentation with a mix of text messages and multimedia effects such as sound or video clips.
Plan you presentation slides to suit the timescale. So a 10 minute presentation might have 5-10 slides and a 20 minute presentation might have 15-20 slides. Then organize one clear message per slide. A presentation is like performing in a show and the audience likes to be kept informed in clear easy to follow steps with explanations along the way as necessary.
Essential PowerPoint skills
Different presentations will have different PowerPoint content, so some slides have mostly text whilst others have mostly shapes and diagrams, and others have mostly charts. And there are also multimedia tools and animation effects to consider as well. Of course some presentations may have a mix of all these elements.
For text work make sure you can vary bullet or number settings, font type, font size and paragraph spacing. For slides with shapes and diagrams be sure you can add different shapes, then add text and background colour to the shapes. It's essential you can also align shapes and set even vertical or horizontal spacing between shapes. If working with charts you can build these within PowerPoint, or use copy and paste charts from Excel. Don't forget to brush up on PowerPoint keyboard shortcuts if necessary, so you can navigate forward through slides, go back one slide or go to any particular slide using a shortcut.
Creating your presentation
Once you've decided how many slides to create, plan the opening and closing slides for maximum impact. Of course all the slides matter, but the first slide aims to catch the audience attention and the last aims for an effective parting message.
If you do use text based slides with or without bullet points remember to limit each slide to 4-5 lines of text. If you need to add more text points consider using another slide. Animation can be a very effective to introduce bullet or number points which can be displayed line by line via mouse clicks and its best usually to keep to one type of animation throughout your slides because the audience will get used to this and focus on the message. If you vary lettering try to keep the same font but with different features, or you can use a different font on the same slide, for example for a different message, but usually no more than 2-3 font types are good practice within a slide show.
If you use different colours within slides try keep to a maximum of three different colours within a slide, but you can also use different shades of these colours to emphasise content. If you are using different colours within slides always check that all slide details are still clear in black and white in case your presentation needs to be printed.
Before the actual presentation
Practice as much as possible before giving the presentation and if the venue is new to you try to arrive early and check out the facilities. This can be particularly important if you're giving the presentation using a laptop which is to be connected to a projector which you are not familiar with.
Nowadays most projectors auto detect the laptop when the cable is connected between the two, but you don't want to be the exception to this rule! In this situation it's normally best to have the projector and laptop both power and on, before attaching the projector cable to the laptop. Once connected you should see your laptop display on the projected screen and also on your laptop. In case of any problems make sure you know which keyboard combination to press on your laptop to switch the display between the laptop and projector just in case. Then all that remains is to deliver your presentation!
Hopefully you've found these points interesting and perhaps you've gained a few insights into preparing for a PowerPoint presentation. Next you might like to consider attending a training course to learn much more about PowerPoint's many features to build on your presentation skills.
Author is a freelance copywriter. For more information on power point training london, please visit https://www.stl-training.co.uk
Original article appears here:
https://www.stl-training.co.uk/article-1418-tips-preparing-and-giving-powerpoint-presentation.html
London's widest choice in
dates, venues, and prices
Public Schedule:
On-site / Closed company:
TestimonialsSAUL Trustee Company
Senior Payroll Technician Keeley Andrews Managing Customer Care It was all perfect Handelsbanken
Risk Manager Gary Orford Excel Dashboards for Business Intelligence A great course The British Academy
Internatiional Programmes Officer (mobility) Santiago Alvarez-campo Excel Intermediate Sometimes I felt I was unable to express my doubts or they were not fully understood. It was easy to understand, I didn-t feel either behind or ahead of the content, that was good. Im sure there are many other things that could be taught with more time, but this was great for today. |
Clients



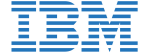








PUBLICATION GUIDELINES