98.7% Of all customers recommend us, we're so confident about our results we publish all reviews and stats
View Live Stats View Reviews![]() Previous article Next article
Previous article Next article![]()
 Visio articles
Visio articles
 Visio: The Perfect Project Partner For All Your Office Diagrams
Visio: The Perfect Project Partner For All Your Office Diagrams
Mon 24th January 2011
When you really need to be sure that there's no miscommunication with your diagrams, then it's time to turn to a professional tool such as Microsoft Office Visio.
With Microsoft Office Visio it's simple to combine creative ideas and get more details into your diagram. Then, when you're ready, you can export your Visio diagram to another Microsoft Office program document.
For example, to rewrite, expand, and edit ideas in a Word document. Visio really does give you the best of both worlds: Visio is designed to work with other applications, and if you're using Microsoft Office Visio 2003, it's easy to copy your diagrams into another Office program. Diagrams and shapes can be displayed in other documents in a variety of ways, and information from other applications can be shown in Visio, too.
As a part of the Microsoft Office System, Visio provides many of the same tools as Word 2003, Microsoft Office Excel 2003, and PowerPoint 2003 for sharing information. For example, you can use object linking and embedding (OLE) to place information from one application into another. You can also save Visio diagrams in alternative file formats, including Web-compatible graphics formats such as GIF and JPEG, and you can e-mail Visio drawings right from your Visio toolbar. Just as you can use Visio data in different ways in other applications, you can pull all kinds of graphic or text information into Visio drawings.
OLE allows the easiest way to place Visio shapes or diagrams into Word, Excel, PowerPoint, and other applications that support the Windows Clipboard and OLE. When you use OLE to place Visio shapes or diagrams, you maintain a connection with Visio, so you can edit the shapes or diagrams using Visio tools and features. All the Office System applications support OLE, which means that you can insert and edit Office documents within Visio, or add Visio diagrams to Office documents. If you've ever copied and pasted information from one program into another, or used the paste special command in an Office application, then you've probably used OLE.
You can also Link a saved Visio diagram when you want to use it in other documents. When you update the original Visio file, the diagram will be updated in every document that contains it. Likewise, when you update the diagram within another document, the original and any other linked diagrams will also be updated. Or you can Embed an existing Visio shape or drawing in another document when you need to edit the Visio information without leaving the application's document. This is probably the most common way to place Visio information into another program and pasting Visio shapes into an Office document automatically embeds them.
When you don't want to switch between different application windows, you can also create a Visio diagram in place. You can start Visio from within another application to add and edit shapes, and if you're working in an Office document, there's a host of Visio tools available to use. Your shapes are saved with the application's document, not as a separate Visio drawing file.
But Visio is not restricted to creating diagrams. Visio can be used by web developers to design detailed navigation of web links on a web site, and structuring web contents for user-friendly design. Graphic designers use Visio to create professional story boards. Others use Visio for presentations, schematics and flowcharts: making Visio the perfect partner for all your Office needs.
Author is a freelance copywriter. For more information on visio training london, please visit https://www.stl-training.co.uk
Original article appears here:
https://www.stl-training.co.uk/article-1432-visio-perfect-project-partner-all-your-office-diagrams.html
London's widest choice in
dates, venues, and prices
Public Schedule:
On-site / Closed company:
TestimonialsMaven Search
CEO Will Hannaford Excel Advanced Excellent content, delivered with clarity and at an appropriate pace. Very worthwhile course. Foresight Group
Client Onboarding Assistant Abbie Warner Introduction to Management The smaller group was appreciated Mitsubishi Pharma Europe Ltd
QA Co-ordinator Sarah King Excel Intermediate The course was extremely informative and I was really impressed with the trainer, who is a natural born teacher. |
Clients
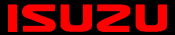
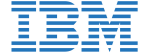
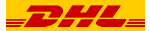









PUBLICATION GUIDELINES