98.7% Of all customers recommend us, we're so confident about our results we publish all reviews and stats
View Live Stats View Reviews![]() Previous article Next article
Previous article Next article![]()
 Microsoft Office articles
Microsoft Office articles
 Find Out About The New Office 2010 Protected View
Find Out About The New Office 2010 Protected View
Sun 20th February 2011
If you open a Word, Excel or PowerPoint 2010 document for a source which could contain malicious code, for example from a web page or an email attachment, the document opens in a special read only view called Protected View, which allows document viewing but not editing. This enables you to view the document and decide whether you want to allow editing, which allows code to run and this can include viruses and malware. An orange bar appears at the top of the document which identifies the document source, for example originated as an email attachment. If you are satisfied the document is trustworthy you can click Enable Editing to switch the document into regular editing mode.
There are five situations in which opening an Office 2010 document triggers opening the document opening in Protected View mode with the alert bar. The first four situations allow you to subsequently enable editing of the file.
The first situation is when you open a file from the internet. The second situation is when you open a file from an Outlook 2010 email attachment. The third situation is when you open a file from a potentially unsafe location on your computer such as a temporary download folder. The fourth situation is when you open a file from a folder which is not designated as safe in your Office 2010 trust settings. In all these cases the file opens in a special read only mode and can viewed, but not edited. However you can then click the Enable Editing button to allow full editing and saving.
The fifth situation is when you open a blocked file type as determined by your computer or network security settings, such as very old versions of Office documents. In this situation the file will open in Protected View but editing cannot be enabled.
There is one further situation worth mentioning. If the Office file you attempt to open cannot be identified by Office 2010 as a safe file or coming under one of these five categories, the file will open with a red alert. In this situation you can still view the file but you cannot enable editing.
Sometimes you might want to manually open a file in protected mode. For example suppose you have received an Office 2010 file as an email attachment and you save this to a trusted folder on your computer without opening it. You then decide to open the file in Protected View because you are not sure of the file source. To manually open a file in Protected View, choose File tab, Open. In the Open panel select the file, click the down arrow on the Open button and choose Open in Protected View.
Once you have got used to the new Protected View mode you might want to adjust its settings or turn off the mode completely. If you open a document in Protected View you can inspect Protected View settings by choosing the File tab, then Info. The Info panel is populated with a Protected View entry only when the document in open in Protected View. Click on the link for Protected View Settings to adjust how the mode works. You can also view and edit Protected View settings from a regular open Office2010 document by choosing File tab, Options, Trust Center, Trust Center settings and then Protected View. You'll see four checkboxes all ticked by default. The upper three boxes cover opening files from the various possible suspect locations and the fourth checkbox covers opening Office 2010 files not recognized as safe.
Like any new Office security feature, you might consider leaving the default Protected View features on until you become accustomed to its usage. Bear in mind too that if you're working on a network system, network administrators can disable your ability to turn off Protected View so these checkboxes can be dulled off. If you do change Protected View settings, you need to change these separately for Word 2010, Excel 2010, PowerPoint 2010 and Outlook 2010.
Hopefully this article has given you an insight in the new Protected View mode in Office 2010. To find out more about the many new features in Office 2010 why not consider attending a training course. The best ones can really boost your Office skills.
Author is a freelance copywriter. For more information on microsoft training, please visit https://www.stl-training.co.uk
Original article appears here:
https://www.stl-training.co.uk/article-1460-find-out-about-new-office-2010-protected-view.html
London's widest choice in
dates, venues, and prices
Public Schedule:
On-site / Closed company:
TestimonialsNational Physical Laboratory
Quality Assurance Claire Lambeth Outlook Advanced Would like more time spent on Skype for Business application/connectivity with Outlook TCC
Product Development Manager Sumara Khan Negotiating Skills Tony B was a great trainer. He made the course enjoyable whilst still delivering a wide range of information. The course was really interactive and I have left with a better depth of knowledge of negotiation. Highly recommend Tony! Chelsea Football Club
PA To Facilities Manager Charmaine Heholt Outlook Advanced Great course. will be asking for Basic Word/Office courses for my colleagues. |
Clients


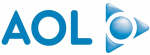









PUBLICATION GUIDELINES