98.8% Of all customers recommend us, we're so confident about our results we publish all reviews and stats
View Live Stats View Reviews![]() Previous article Next article
Previous article Next article![]()
 PowerPoint articles
PowerPoint articles
 Tips In Navigating Through A PowerPoint Slide Show
Tips In Navigating Through A PowerPoint Slide Show
Wed 23rd March 2011
Navigating PowerPoint Presentation using Keyboard Shortcuts
These shortcuts are very useful if you are presenting from the keyboard and you can see the keys clearly. The most popular commands are moving to next and previous slides. To move to the next slide during a presentation you can mouse left click, press the spacebar, press the arrow down key, press the page down key, mouse right click and choose next, or type N.
To move to the previous slide you can press the backspace key, press the arrow left key, press the arrow up key, press the page up key or type P. If you want to move to a particular slide number you just type that number and press enter, or mouse right click and choose the slide number.
You can also use a number of other shortcuts for visual effects. For example typing a B fades the current slide to black, and typing a W fades to white. If you have a remote mouse available you can move away from the keyboard and mouse left click to go to the next slide or right click to go to any other slide.
Navigating PowerPoint Presentation using Action Buttons
Action buttons can be added to slides to allow you or a user an easy visible way to navigate slides using the mouse. These are added to each slide in normal view as the slides are created. When a button is added, PowerPoint automatically prompts you to assign an action such as move to next or last slide, or move to a particular slide. Once you've added an action button to one slide, such as move to next slide, you can copy it and paste the same button to one or more other slides. In this way you can build up a set of navigation buttons and copy the whole set to as many slides as you wish.
To create an action button in PowerPoint, add a shape, and in the action buttons group, choose one of the action buttons. Then on the slide draw the button. The actions settings panel appears and you choose the preferred navigation action. Complete this action and save your presentation. Then to test an action button, change to slide show view and mouse click the button.
Navigating PowerPoint Presentation using Hyperlinks
If you want to be able to click on a part of a slide to navigate to other slides by clicking on a particular drawing, piece of text, image, or just a space on a slide, then hyperlinks are used to achieve this. So with hyperlinks you are not limited to using action buttons, but you can click on any item you wish. For example to make an inserted image linkable, first add the image in the usual way, then size it and position it as required. Next right click the image and choose hyperlink. You can do this too for any shape, drawing, image or selected text.
In the insert hyperlink panel look in the left hand index column. The top button lets you add a hyperlink to another file or web page. The second top button lets you add a hyperlink to another slide within the current presentation. So to navigate between slides you use this second top button. Once completed, the hyperlink can be tested in slide show view.
A variation of navigating using hyperlinks, is to use hidden links, so the audience does not see what you are clicking on. To do this first add a shape in the usual way, then hyperlink it to the chosen slide. Then right click the shape and choose format shape. In the shape properties set the fill to no fill, and the line to no line. Complete this action and then save the presentation. Now you can switch to slide show view and test your invisible hyperlink.
So that completes our summary of navigating through a PowerPoint slide show using different methods. We've summarised the main keyboard shortcuts, described how to use action buttons and looked at hyperlinks. Your choice of navigation method often depends on the audience and resources available to you in giving the presentation. Interested in learning more about PowerPoint's many features? A really effective way is to attend a training course. There are many available and the best ones are hands on, so you can really boost your PowerPoint skills.
Author is a freelance copywriter. For more information on advanced powerpoint london, please visit https://www.stl-training.co.uk
Original article appears here:
https://www.stl-training.co.uk/article-1560-tips-in-navigating-through-powerpoint-slide-show.html
London's widest choice in
dates, venues, and prices
Public Schedule:
On-site / Closed company:
TestimonialsRaytheon Systems Limited
Apprentice Project Manager Ben Topley Project Introduction Great introduction to Microsoft project Data Analyst Matt B. Hooper Excel Advanced Jans was super enthusiastic and knowledgeable. Covered a lot of information in a short about of time but used examples and testing to ensure it was understood. Took regular breaks to refresh before moving on which helped digest information. Was happy to stop at any moment to discuss topic and answer questions. Even took time to show us extra stuff when we finished slightly ahead of schedule. Outstanding teacher and would highly reccomend. Alfa Chemicals Ltd
Regulatory Compliance Administrator Aasim Hussain Building Confidence and Assertiveness at Work Fantastic course and day. |
Clients
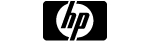











PUBLICATION GUIDELINES