98.7% Of all customers recommend us, we're so confident about our results we publish all reviews and stats
View Live Stats View Reviews![]() Previous article Next article
Previous article Next article![]()
 Microsoft Office articles
Microsoft Office articles
 Find Out About The New Common Features In Office 2010
Find Out About The New Common Features In Office 2010
Thu 23rd June 2011
There are common features in the file types, the appearance of each application, and there are common commands too. We'll look first at file types, then what's common visually and describe the Ribbon tabs, the Quick Access Toolbar and the Backstage View. Then we'll look at the key common features such as auto previews, use of styles, adding images and charts, and SmartArt.
All the Office 2010 applications save work files in a new compressed and more secure format. You can recognize this by looking at the filename extension, which contains an X at the end. So for example Word 2010 files are test.docx, Excel 2010 files are test.xlsx.
The Common Visual and Navigation Features
Visually, all the Office 2010 applications look different right at the top of the screen. Here you'll see the new Ribbon navigator with a set of tabs, each containing groups of commands. Initially users may spend some time getting used to this new layout, but once you've done this you'll find navigation between the tabs is quite easy and all commands are accessed within a couple of clicks. The Home tab in each application covers formatting and styles, and if you want to add something to the application such as an image or chart or features specific to the application, use the Insert tab. Other tabs are more specific to each application, and there's an improved help feature found by clicking the small blue question mark icon at the top right of the screen. You can hide the tabs detail if you want by double clicking on any tab heading. Double click any tab heading to restore all the tabs.
The Quick Access Toolbar normally found above the Ribbon on the left contains just four buttons. Hover you can customise this in different ways to add your favourite command such as print preview and save as by clicking the down arrow to the immediate right of the toolbar and then left click on one of the listed commonly used commands. To see all the available commands choose All Commands on the pop down. Alternatively you can add any command to the toolbar by right clicking the command, and choosing Add to Quick Access Toolbar.
The Backstage view is where you can access recently used files or folders, saving, printing, information, help and all the various application options. Click the File tab to show this view. Then choose any of the options and you'll see lots of details about the option on the right of the view. For example choose Print Preview and you'll see the actual preview on the right along with the various printer properties.
Common to all Applications: Formatting, auto preview and Style Galleries
Select any text or numerical content, choose any formatting such as font size, font colour or type and the change is auto previewed for the selected text. Change the selection and the auto preview changes. With the content still selected you can also preview one of the many available styles by clicking the down arrow to the right of the style gallery, hover over one and the style is auto previewed on the selected text. There are styles available too for items such as images, tables and charts. If you add one of these items to your application, then with the item still selected, you'll see additional context sensitive tabs available, including one called Design. Select the Design tab and you'll see a style gallery for the particular item selected. You can choose from a large range and click on one to apply.
Common to all Applications: Charts
To add a chart in an application choose the Insert tab and then the required chart details. In Office 2010 the chart feature in identical in all applications, unlike in earlier Office versions. If you add a chart in Excel 2010 the data in an Excel table is used in the chart. If you add a chart in a different Office 2010 application the application creates a new data table which you can add data to. This data table is stored right within the application and does not need to use Excel. If you do add a chart in Office 2010, with the added chart selected, choose the Design tab, and you'll see the large range of chart styles available.
Common to all Applications: SmartArt
This feature replaces the diagram builder in earlier Office versions and lets you create professional looking diagrams, flow charts, organizational charts. All parts within the SmartArt item, such as the blocks within an organizational chart, are correctly sized, have all the connecting lines perfectly parallel, and if you change the amount of text within a part, the font size in all the parts auto adjusts so the text always remains within the part. You can also choose various SmartArt styles to add button, 3D, glow or reflection effects.
Common to all Applications: Photo Editing features
All Office 2010 applications now let you edit images with relatively sophisticated photo editing features such as background removal and colour adjustment as well as the brightness, contrast and sharpness, all with additional style galleries of effects.
Interested in learning more about Office 2010? Attending a training course can be a really effective way to really boost your learning and bring the benefits to your work.
Author is a freelance copywriter. For more information on microsoft office training london, please visit https://www.stl-training.co.uk
Original article appears here:
https://www.stl-training.co.uk/article-1739-find-out-about-new-common-features-in-office-2010.html
London's widest choice in
dates, venues, and prices
Public Schedule:
On-site / Closed company:
TestimonialsBrunswick Group LLP
Group Accountant Fiona Turnbull Excel Advanced Really helpful course - thanks! Kao (UK) Limited
Retail Design Manager Barbara Schweier Managing Change Really enjoyed the course and found it very helpful and relevant. I think a follow up session on how we implemented the steps would be beneficial for myself. I know that I work better when I have a date/deadline where I have to present something and this would also help me to remember more of the course content. Aspen Insurance Holdings Limited
Graduate Accountant Max Palmer-Everson Excel PowerPivot Overall, a good course but feel that some more data sets would have been useful. This would have enabled a different angle and give extra comfort on the topics being taught |
Clients




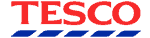







PUBLICATION GUIDELINES