98.8% Of all customers recommend us, we're so confident about our results we publish all reviews and stats
View Live Stats View Reviews![]() Previous article Next article
Previous article Next article![]()
 Outlook articles
Outlook articles
 How To Create Your Own Custom Folders Within Outlook
How To Create Your Own Custom Folders Within Outlook
Thu 23rd June 2011
Your inbox folder list normally shows an overall heading which includes your own name or it may just be titled Personal folders. Under this heading are the default Outlook folders such as inbox, drafts, sent, deleted items and junk mail. You can easily create your own folders within this list to store messages, for example, under a project name, or from a particular person, or perhaps as an archive. You can create new folders under the overall inbox heading, or you can create folders within folders.
If you're doing this for the first time you might like to create one or more folders under the overall inbox heading. This way the new folders are easy to see and you can move messages between folders with ease. If you do create a folder within a folder, for example a folder within inbox, the added folder can be collapsed in and difficult to see. Having folders within folders does have uses, but in this article we'll stick to adding folders under the overall inbox folder.
To create a new folder, carefully right click over the overall inbox folder and left click on "New Folder". In the "Create New Folder" panel type in a name, for example "TEST". Do you notice that just under the name it says "mail and post items". This is because Outlook recognizes you are adding a folder within the inbox view. You can in fact add a folder under any of the other Outlook sections as well, such as calendar and contacts. But we'll stick to inbox here, so click OK to finish. Give it a moment and then you'll see your new folder in the left hand navigation view under the overall inbox heading. The folder "TEST" is sorted alphabetically so appears quite far down the list.
You can move messages to this new folder in different ways. Suppose you want to move one message from your inbox to TEST. To start ensure inbox is selected. If you're feeling confident, drag the message from inbox to the left and hover over the "TEST" folder which will go blue. Then carefully release the mouse, and the messages is moved. You might want to select "TEST" just to check this. You can drag the message back to inbox from "TEST" in the same way if you wish.
The alternative way to move a message is to right click it, choose "Move" or "Move to", select the required folder and click OK to finish. This way is easier to find the target folder but involves more mouse actions.
You can move multiple messages between folders in a similar way. We'll start again from inbox. If you want to select several messages in a block, then click once on the lowest message in the list to select it. The message turns blue. Then press and hold down the shift key. With the shift key still pressed down, carefully move the mouse and select the message at the top of the list.
Now all messages from the lowest to the highest are selected, and they all go blue. You can let the shift key go now. Then carefully drag any of the blue to the target folder. When the target folder goes blue release the mouse, and all the messages are moved. It can be difficult to see the target folder going blue if you're dragging a group of messages, so you might like to also try the other method. So with the chosen messages all selected, and the shift key released, right click over any of the blue items, choose "Move" or "Move to", select the target folder and click OK to finish. All the messages will be moved.
If you want to select multiple messages from the original inbox list, but the messages are not all together in one group, you can use the ctrl key as follows. First select one message. Then press and hold the ctrl key. Keep the ctrl key pressed and carefully select different messages with the mouse. You'll see that each selected message goes blue. Once the selection is complete you can release the ctrl key. Then move the messages is the same way as described earlier. So you can drag any of the blue items to the target folder, wait until it goes blue, and then release the mouse. Or right click over any of the selected messages, choose "Move" or "Move To", and click OK to complete.
Should you make a mistake, for example you drag the messages into the wrong folder, and worse still you didn't notice which folder they ended up in. In this situation just press ctrl+Z (which is undo), or click "Undo" in the upper menus or Quick Access Toolbar, and the messages will be restored to where they came from.
Interested in learning lots more about Outlook? You might like to consider attending one of the many courses available and learn from the experts. That way you can really boost your Outlook skills in a very short time.
Author is a freelance copywriter. For more information on outlook courses in london, please visit https://www.stl-training.co.uk
Original article appears here:
https://www.stl-training.co.uk/article-1741-how-create-your-own-custom-folders-within-outlook.html
London's widest choice in
dates, venues, and prices
Public Schedule:
On-site / Closed company:
TestimonialsSt. Vincent de Paul
Membership Officer James Mcgrillen Access Intermediate The tutor was excellent, knowledgeable and friendly. The Orange Square Co
Commercial Director Dominic Hawksley Excel Intermediate Claire was very patient despite a range of abilities in the class. That said, it was a little bit rushed during the last hour and a half or so which is when some of the more difficult topics were covered. Hogan Lovells
IT Training Manager Jill Wightman SharePoint End User Introduction Excellent course, Philippa was very helpful, knowledgeable and patient |
Clients
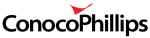











PUBLICATION GUIDELINES