98.7% Of all customers recommend us, we're so confident about our results we publish all reviews and stats
View Live Stats View Reviews![]() Previous article Next article
Previous article Next article![]()
 Visio articles
Visio articles
 Some Features Of Text In Visio To Enhance Your Drawings
Some Features Of Text In Visio To Enhance Your Drawings
Thu 23rd June 2011
Go to the View menu and select Header & Footer. This will open up a dialog box with a column each for headers and footers, and alignment options, i.e. left, centre or right. Creating a header or footer is as simple as typing the desired text into the appropriate box. So if you wanted the company name to appear on the top left of each page, then simply type it into the box marked Left in the Header column. Similarly if you wanted copyright details in the lower right corner of the page, just type the details into the box marked Right in the footer column (and don't forget Alt + 0169 for that © symbol).
When you have selected the text and positioning of your header and footer, you can apply formatting. You can change the positioning of the text by adjusting the margin. If you click the Choose Font button, this will open up a dialog box with all the familiar font formatting features on display. From here you can change the font, font style, size and colour.
It is important to remember that while you continue with your Visio drawing, any headers or footers that you added will not be visible on the screen - so don't forget they are there and be sure that all spellings are correct before printing. They will appear on any printed documents, and you can view them by going into Print Preview mode (Print Preview is the icon with the magnifying glass on a sheet of paper on the main toolbar, or you can get there by pressing Ctrl + F2).
There are basically two ways that text can be added to a Visio drawing; either free standing in a text box, or added directly to a shape. Text can be added to a shape in Visio simply by double clicking the shape and typing, while a text box can be opened by clicking on the Text Tool icon and dragging the box to its position on the page.
This is fairly straightforward but there are some properties that are worth mentioning. For example, if you add text to a shape and then rotate, the text will rotate as well it. If you rotate a shape through ninety degrees and then add text, it will appear the right way up in the text box as you type, but on the drawing itself the text will be at a ninety degree angle. If you feel that your attached text is too close to its shape, you can pull it away by clicking the shape and dragging the small yellow diamond. Non-attached text in boxes can be rotated by highlighting the box and dragging the round handle at the top of the shape.
If you want to add text to a connector, then the process is the same as that for any shape in Visio - just click on the connector and start typing.
There are many more ways that text can enhance your Visio drawings, some of which involve the use of formulas. I will look into these in future articles, but why not beat me to it by enrolling on a Visio training course and seeing just how powerful this application really is.
Author is a freelance copywriter. For more information on visio courses london, please visit https://www.stl-training.co.uk
Original article appears here:
https://www.stl-training.co.uk/article-1767-some-features-text-in-visio-enhance-your-drawings.html
London's widest choice in
dates, venues, and prices
Public Schedule:
On-site / Closed company:
TestimonialsGeneral Foods Ltd (Subway)
Executive Assistant Sara Schultz Excel Intermediate Fantastic course, Marius was great!!! CTS Offshore Marine
Analyst Benjamin Charlton Project Advanced Thank you to STL for providing an excellent Microsoft Project 2010 training session to our Project Managers and trainees at CTS Offshore and Marine Ltd. We all found the two-day on-site course to be very informative and clear. We look forward to further training from STL and to access to their support forum. Fresh Egg Digital Marketing
Strategy Director Duncan Heath Emotional Intelligence at Work Plutchik - I felt the trainer either wasn't fully confident explaining the wheel and how it can be used, or that the wheel was trying to establish universal patterns where only some existed. For example, I'm pretty sure that the opposite of fear is anger, or the opposite of surprise is anticipation. Overall though, the content and delivery was excellent! |
Clients


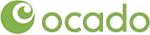

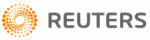







PUBLICATION GUIDELINES