98.7% Of all customers recommend us, we're so confident about our results we publish all reviews and stats
View Live Stats View Reviews![]() Previous article Next article
Previous article Next article![]()
 PowerPoint articles
PowerPoint articles
 Create A Photo Album In PowerPoint
Create A Photo Album In PowerPoint
Mon 25th July 2011
When I took my first photo, there were only a few vertical girders that rose above the existing buildings. Now the structure is taking shape, as a giant rectangular block made up of criss-crossing girders of different thicknesses. When the outer shell of the building is completed I will be able to view the gradual emergence of this mighty edifice in home made time-lapse photography. But why am I telling you this?
The perfect way for me to view the development of this building would be as a PowerPoint photo album. For as well as having a multitude of uses within the workplace, PowerPoint also has functions that can be used in the home, and creating a photo album is one such way.
When my photographs are completed I will be able to show them in chronological order, automatically moving on to the next image and with background music of my choice. Here is how you can create your own photo album.
Go to Insert and click on 'Picture' and then on 'New Photo Album'. Click the 'File/Disk' button to open the 'Insert New Pictures' box and browse for the pictures you want to display. Select the pictures for your photo album. You can select multiple pictures by holding down the Ctrl key. When you have made your selection, click the 'Insert' button. Your slides will now appear on the left side of the screen.
To advance the slides automatically, click 'Edit', and then 'Select All' (Ctrl + A). Next, click on 'Slide Show' and select 'Slide Transition' from the list. In the 'Advance Slide' section, tick the box saying 'Automatically after': Choose how many seconds you want each slide to be on display for (I found that around five seconds is enough time for the viewer to absorb the image properly). Click on 'Apply to All Slides', and that's it set up.
The procedure for adding sounds to a photo album is the same as for a standard slide show. If you want to add sound to a PowerPoint Presentation, here is a brief description on how to do it.
With the first slide selected, click on 'Insert', then 'Movies and Sounds' and then 'Sound from File'. In the 'Insert Sound' dialog box, browse for the track you want to use and select it then press OK. Click 'Automatically' when you are prompted as to how you want the track to start.
In slide 1 right click on the loudspeaker icon and select 'Custom Animation' from the list. This opens a new pane with the name of your chosen track on display. Click the down arrow next to the track title and select 'Effect Options' from the list. Click on the 'Effect' tab, and in the 'Start playing' section check the 'From beginning' radio button. In the 'Stop playing section', check the 'After' button and set the number of slides to how many you wish the music to play for, and click OK. Press F5 to open your photo album.
A PowerPoint photo album can be used in many ways, from birthday celebrations to a novel way of viewing holiday snaps. The addition of some appropriate music will enable you to create a photo display of a professional standard, with comparatively little effort.
Author is a freelance copywriter. For more information on powerpoint courses london, please visit https://www.stl-training.co.uk
Original article appears here:
https://www.stl-training.co.uk/article-1829-create-photo-album-in-powerpoint.html
London's widest choice in
dates, venues, and prices
Public Schedule:
On-site / Closed company:
TestimonialsPharmanovia
Graduate, Strategy Jordan Curran Time Management Tony was a great coach, definitely would recommend! Very knowledgeable and open for discussion. Alexander Associates
Accounts Payroll Clerk Liz Matthews Excel Intermediate David was extremely helpful & was happy to stop & explain if the subject was unclear. He really knew Excel & was confident in answering any questions. CLSH Management Ltd
Nicola Hollis Upgrade to Office 2010 Our trainer was extremely pleasant and appeared to be genuinely excited about what he was discussing. This made the day go so much faster and kept me interested in what we were doing. I can not think of anything that needs improvement other than my own skill set. |
Clients



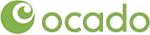








PUBLICATION GUIDELINES