98.7% Of all customers recommend us, we're so confident about our results we publish all reviews and stats
View Live Stats View Reviews![]() Previous article Next article
Previous article Next article![]()
 MS Project articles
MS Project articles
 How To Change Working Times For Microsoft Project 2007 Calendars
How To Change Working Times For Microsoft Project 2007 Calendars
Tue 23rd August 2011
The default Project calendar has the working times 8:00 to 12:00 and 13:00 to 17:00 with an unpaid lunch hour, so the duration is eight hours. If your Projects are based on days rather than down to the actual hour, then the defaults may be fine, but if you need to work at the hour level then you'll need to change the working times. We'll describe how to do this next.
Let's suppose you're starting a brand new project, and you want to make the working hours 9:00 to 17:00 in a single range. In the UK we do tend to have the lunch hour paid for, so the hours are still eight hours per day. To check what calendar the new project is based on, choose Project, Project Information. In this panel on the right you'll see the calendar shown is STANDARD. Rather than change this one, a safe way forward is to create a copy and then amend the copy. That way if you get the details wrong, you can always return to the Standard one. So you can close the Project Information panel. Next we'll copy the STANDARD calendar.
Creating the STANDARD2 Calendar
To copy the Standard calendar choose Tools, Change Working Times. Here you'll see the STANDARD calendar selected at the top of the panel. To copy it click the "Create New Calendar" button. For this exercise you can rename the copy STANDARD2 and click ok to return to the Change Working Time panel. The STANDARD2 calendar is now selected. Lower in the panel select the Working Week tab and then click the Details button. In the "Details for Default" panel select all the days Monday to Friday on the left, and choose the option "Set day(s) to these specific working times". Then in the row under FROM type in 09:00 and under TO type in 17:00.
You can delete the original second row of data as we don't want a gap for the lunch hour. Then click one row below these cells to ensure the changes are made, and click OK to return to the Change Working Time Panel. Here you should now see the amended working hours for STANDARD2 listed in the panel on the right. Click OK to finish.
However we still need to apply our new calendar to the current project. To do this, again choose Project, Project Information. Then change the calendar to STANDARD2 and click OK to finish. Now any new tasks added with day details will start and finish at the correct times. However if you look closely at the Gantt Chart you'll see that the white working hours formatting still includes the original times. To fix this we need to also set tasks to default to the new times.
Changing the Task default times
To do this, again choose Tools, Change Working Time and ensure your STANDARD2 calendar is selected. Then in the lower part of the panel choose Options. In the Options panel change the task start time to 9:00 and click OK to continue, then another OK to finish. Now any task entered without a time element specified, will start at the new correct time. Look closely at the Gantt chart and you'll see the white working hours formatting now covers the correct hours.
Once created, your STANDARD2 Calendar is only available in the current project file. To make this calendar available to all your project files we need to use the Project Organiser. This allows you to add Project elements including calendars to Project's global template, which all project files can use.
Copying STANDARD2 to the Global Template
With the project file containing STANDARD2 still open, choose Tools, Organiser. In the Organiser panel you'll see the current file details on the right and the global template on the left. In the upper part of the panel choose the Calendar tab. You'll now see STANDARD2 on the right. Select it, then click the left pointing Copy icon, and the your STANDARD2 calendar is copied to the global template. The Organiser can now be closed.
To check that your calendar STANDARD2 is now available for other project files, create a brand new project file. Then choose Project, Project Information. The current calendar will show as STANDARD but you'll find STANDARD2 available in the pop down. So for any new or existing Project file your new calendar will be available. Just don't forget you need to manually select it using the Project Information panel.
So that completes our description of how to amend project working times by creating your own calendar. Interested in learning more about Microsoft Project? A really effective way is to attend a training course. This way you can really boost your skills in using Project.
Author is a freelance copywriter. For more information on microsoft+project+course+london, please visit https://www.stl-training.co.uk
Original article appears here:
https://www.stl-training.co.uk/article-1877-how-change-working-times-microsoft-project-2007-calendars.html
London's widest choice in
dates, venues, and prices
Public Schedule:
On-site / Closed company:
TestimonialsRobert Half
Region Admin Co-ordinator Excel VBA Intro Intermediate The trainer from STL was really approachable and helped out massively with how to apply the skills I have learned to my job. Thank you. PSI CRO AG
Senior Director, Operations Rhonda Critchlow Delivering Tough Messages Same comment from the morning - I love how Stephen is able to pull all of the presentations into our behavior styles and listening responses. I believe it will really help in working with not only my colleagues but clients as well. Again one of the best trainers I have been fortunate to have. Very engaging, and able to help you use your experiences applied to the training. I hope I have the same trainer next time. The Accountancy Cloud
CLIENT SERVICES MANAGER Asima Hafesji Excel Introduction Great teacher, very knowledgeable, nice venue air conditioned space to learn in on the hottest day of the summer! |
Clients
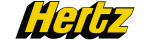
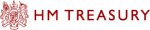


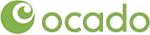







PUBLICATION GUIDELINES