98.8% Of all customers recommend us, we're so confident about our results we publish all reviews and stats
View Live Stats View Reviews![]() Previous article Next article
Previous article Next article![]()
 PowerPoint articles
PowerPoint articles
 Insert An Excel Chart Into Your PowerPoint Presentation
Insert An Excel Chart Into Your PowerPoint Presentation
Wed 24th August 2011
Yet in the cafeteria, where those who had viewed Billy's presentation retired to discuss what they had just seen, the main topic of conversation was the style of the presentation and the effects used, rather than the actual message that was being relayed. To coin a couple of culinary idioms, Billy had over egged the pudding and the resulting presentation was all sizzle and no sausage. In other words, Billy had made the common mistake of trying to cram too much into his presentation and the actual substance was lost among the effects.
PowerPoint has many useful functions that can add brighten up the communication of what is often rather humdrum information, but the main priority should always be to get the message across. Getting the content of your slides right is a fine balancing act; you need to produce slides that grab the attention of your viewers without overloading their senses.
One effective way to achieve this is with the use of a chart. While bullet points are useful for delivering short sharp bursts of information, they are not always the best option. For example, if you wanted to emphasise the fact that takings increased by sixteen percent over a twelve month period, then the visual impact of a bar chart would get your message across more clearly and directly than text relayed via a bullet point.
It is easy to convert data from an Excel worksheet into a chart in PowerPoint. This is one of the many ways that Office applications are able to share information. To get an idea of how this works, you could type up a small amount of data in Excel and then convert it to a bar graph in PowerPoint. As this is for demonstration purposes only, a small amount of data will do the trick. A good example would be to make column headers from January to June and insert a random figure to represent imaginary sales figures under each one.
Back in PowerPoint, select a placeholder (the rectangle with a dotted border that will take text or graphics) and click on the Insert Chart icon, which is a picture of a column chart. A chart will now appear on the page, with an Excel sheet below. Right click on the chart and select Chart Type and then click on Bar Chart (but take some time to explore the other options and see how some chart types are better suited to certain types of data).
Delete the existing contents of the Excel sheet and then copy and paste the data from your new sheet, selecting cell A1 before you paste. This will ensure that the information in your chart will fit snugly into place. Close the Presentation 1 Datasheet box and your Excel data will now appear as a bar graph on your PowerPoint slide.
PowerPoint is a widely-used application with a whole host of effects and tricks that enable the operator to produce stylish presentations. Learn how to use it well, and you too will be able to create stunning displays, enhanced by audio, animation and graphics, only somewhat more sparingly than in Billy's presentation.
Author is a freelance copywriter. For more information on powerpoint training london, please visit https://www.stl-training.co.uk
Original article appears here:
https://www.stl-training.co.uk/article-1899-insert-excel-chart-into-your-powerpoint-presentation.html
Project Management - Framework & Processes courses in London and UK wide.
London's widest choice in
dates, venues, and prices
Public Schedule:
On-site / Closed company:
TestimonialsPreparation for Life
Helena Green Access Intermediate I think that the course was pitched right and cannot think of anything that could be done better! Western Union
Director Strategic Intiiatives Triona Meagher PowerPoint Intermediate Advanced Overall the course is very good, it helps to make using PowerPoint quicker and smarter. I would however like to see advanced courses that include how to make professional presentations, showing us Smart Art is great but I want to see how to make it really slick. I don't know how to do this after today and that was my main aim. Sunita knows her stuff though and was an excellent instructor The food is very poor quality. Spaghetti House is basic and not frequented by Londoners normally. I would also like a drink included. 7IM
IFA Administrator Josh Evans Excel Intermediate Yes,doing things very well. The course was the right length, with breaks at the right times and covered a lot of content |
Clients

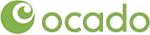


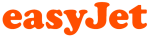







PUBLICATION GUIDELINES