98.7% Of all customers recommend us, we're so confident about our results we publish all reviews and stats
View Live Stats View Reviews![]() Previous article Next article
Previous article Next article![]()
 Outlook articles
Outlook articles
 What Are PST Files Used For In Outlook 2010?
What Are PST Files Used For In Outlook 2010?
Fri 23rd September 2011
If you use Outlook linked with an Exchange Server, Outlook creates a special OST data file on your computer which synchronises with a data file on the server In this article we'll look at the first situation only and describe the different ways Outlook uses PST files to store data on your computer without linking to an Exchange Server, in a standalone situation.
We'll look at how PST files are used in Outlook 2010 in two main ways. Firstly PST files are used to store all Outlook data for individual email accounts and secondly PST files are used to archive or export Outlook data, for example to create backups.
When Outlook 2010 is installed and your email account details are added, a PST file is created in an Outlook files folder, contained in your Documents in Windows 7 or in your My Documents folder in Windows XP. If you browse to this folder and open it, you'll see the PST file with the name of your email account followed by a dot then PST. This single data file stores all the Outlook folders and contents for that account and expands as you continue working with Outlook.
The PST file has a special format which can only be opened by Outlook, so you cannot view the contents outside Outlook. Once created, Outlook shows all the various folders for that account in the left hand navigation panel under the account heading.
If you create a second or third email account within Outlook, for example to access different web email services, you'll find that separate PST files are created in this same Outlook folder in your Documents or My Documents folder for each new account, with each named after the relevant account. Outlook also shows each email account in the left hand navigation panel. In this panel under each account you can see all the normal Outlook folders such as Inbox, Calendar, Contacts and Tasks.
Another use for PST files in Outlook is in Archiving or Exporting your data. With archiving Outlook moves data from particular or from all folders up to a date you specify into a PST file. So with Arching you move Outlook data into a PST file and you're left with less data in the original Outlook folders. Hence you then have a smaller mailbox. The additional PST file you've created contains a complete Outlook folder system and contents up until the chosen archive date.
Alternatively, if you use Exporting, Outlook copies data from particular or from all folders into a PST file without removing the original data, so with Exporting you only copy data. You create a full backup and the original Outlook mailbox is exactly the same. In the archiving or exporting process you can choose any name and location for the PST file, so you could call it ARCHIVE or EXPORTED followed by the date, and save the file to an Outlook backup folder for example.
If you need to access the archived or exported PST file, for example to check for some forgotten messages, you can add the saved PST files as extra data files within Outlook 2010. To do this ensure the Inbox view is displayed, then on the Home tab choose New Items, More Items, Outlook Data File. Then browse to the archived or exported PST file and double click it. Outlook then links this file into its folder system. If you scroll down the left hand navigation panel you'll see the linked PST file. You can double click it to show folder contents, and work with the Outlook folders just as you normally do. If you want to remove the linked PST file, right click it, and choose Close.
So PST data files are used in Outlook 2010 in two main ways. Firstly Outlook 2010 stores data for one or more email accounts in separate PST files created within your Documents or My Documents folder, and shows each in the left hand navigation panel. Secondly archiving or exporting creates additional PST files, often for backup purposes. You can link these backup PST files within Outlook to view or work with contents.
Hopefully this article has given you a brief insight into how useful PST data files are within Outlook. If you're interested in learning more about Outlook 2010 or any of the Office 2010 applications, a great way to greatly increase your understanding is to attend a training course. That way you can really boost your skills in a very short time.
Author is a freelance copywriter. For more information on outlook courses in london, please visit https://www.stl-training.co.uk
Original article appears here:
https://www.stl-training.co.uk/article-1954-what-are-pst-files-used-in-outlook-2010.html
London's widest choice in
dates, venues, and prices
Public Schedule:
On-site / Closed company:
TestimonialsMountain Warehouse
Assistant Buyer Katherine Webb Excel Advanced Very informative and easy to follow. EBRD
Climate Risk Analyst Hannah Rogasch Emotional Intelligence at Work Great course thank you! Really good to also discuss with colleagues The Huntercombe Group
Senior Analyst Sarah Cahill Excel Dashboards for Business Intelligence Would struggle as this exceeded my expectations |
Clients
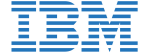


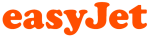








PUBLICATION GUIDELINES