98.7% Of all customers recommend us, we're so confident about our results we publish all reviews and stats
View Live Stats View Reviews![]() Previous article Next article
Previous article Next article![]()
 PowerPoint articles
PowerPoint articles
 Maintain Your PowerPoint Photo's Impact With Semi-Transparent Text
Maintain Your PowerPoint Photo's Impact With Semi-Transparent Text
Fri 23rd September 2011
The production stage of this was a real Blue Peter type affair where I would physically glue images and blocks of pre-typed text into place on the page. Once finished, I would run these master copies off on the photocopier and staple them together. Visual effects were minimal; limited to little more than the occasional inky fingerprint that I left while sliding a picture into place.
Years later I secured a job as editor of a magazine for a local business forum. This was a world away from the ink and glue world of my fanzine. The layout was done on computer and the finished product was a full colour glossy magazine.
One of the things that struck me about the first issue was that on the cover, running the entire width, across the forehead of a well-known local businessman, was a bar on which the title of the magazine was printed. What impressed me was that the designer had made this bar semi-transparent: you could see the cover star's head through it. Such effects as this were way beyond my paper-only repertoire.
Adding transparency to PowerPoint slides can give your presentation a real professional look, and semi-transparent text can be very effective.
By way of example, let us assume that the opening slide of your presentation is a photograph of a brilliant sunrise. You want to have the words 'A New Dawn' emblazoned across the sky, but you don't want the visual impact of the slide to be dulled by distracting text. This would be an ideal situation for adding semi-transparent text. Here's how to do it in PowerPoint 2007 and 2010.
Pull out a text box on top of your image and type in your text. When you are happy with the font, size and colour, select the text and right click.
In 2007, select Format and then Text Effects. Click on Text Outline and choose your colour. It is worth taking some time over this stage to experiment with different colours until you find one that works well. Now select Text Fill and again choose your colour carefully. Adjust the Transparency until you find a level; that you are happy with.
In 2010, go to Effects and select Shadow and from Shadow Effects select Text fill.
One of the main reasons for holding a PowerPoint presentation is that you can use graphics to illustrate and enhance the message you are trying to get across. For this reason, care should be taken to ensure that you get the maximum out of every single slide you show. This may be something as simple as sharpening up the text on your bullet points for added impact, or, as in the example above, working on your slides to achieve the best combination of graphics and text. A little care in the planning means a good response in the screening.
Author is a freelance copywriter. For more information on powerpoint/courses/london, please visit https://www.stl-training.co.uk
Original article appears here:
https://www.stl-training.co.uk/article-1972-maintain-your-powerpoint-photos-impact-with-semitransparent-text.html
London's widest choice in
dates, venues, and prices
Public Schedule:
On-site / Closed company:
TestimonialsCrown Prosecution Service
District Crown Prosecutor Jill Macnamara Proofreading The trainer was engaging and the course very helpful Commercial Analyst Diana Aparicio Excel Advanced The training was great, I learned some super useful tips. But we covered just some top topics, my suggestion is to split the training in 2 or more days so more topics can be covered. ABM UK
Depot Manager Martyn Hughes Office 365 End User Great job.very enjoyable |
Clients


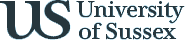









PUBLICATION GUIDELINES