98.8% Of all customers recommend us, we're so confident about our results we publish all reviews and stats
View Live Stats View Reviews![]() Previous article Next article
Previous article Next article![]()
 PowerPoint articles
PowerPoint articles
 So What's New In PowerPoint 2007?
So What's New In PowerPoint 2007?
Sun 13th September 2009
We'll look at the Ribbon tabs first. Launch PowerPoint 2007 and you'll see the Ribbon navigator with it's seven tabs - Home, Insert, Design, Animations, Slide Show, Review and View. Each Ribbon tab contains groups of related commands so that all commands for a particular topic are in one place. The idea behind the Ribbon is that you can access all PowerPoint commands in a couple of clicks rather than having to wade through a sea of menus and sub menus.
If you select particular items in a slide, for example a table, an extra set of context sensitive tabs appear to allow you to edit and format the item. Click off the item and the context sensitive tabs turn off. To the left of the Ribbon you'll see the new Office button, which replaces the traditional File menu system. Click once on the Office Button and you'll see a list of commands including New, Open, Save, Save As, Print.
Above the Office Button is the new Quick Access Toolbar containing common PowerPoint command buttons. The beauty of this toolbar is that you can add any command you like and this is particularly useful as you first starting using PowerPoint. For example you could add buttons for New, Open, Save and Print Preview to give you easy one click access to these commands - this saves hunting around the tabs trying to find them, until you get used to the new layout.
There are new PowerPoint 2007 templates for you to use. Click the Office Button, choose New, Installed Templates to list those installed on your computer - there are many more online. Included in the installed templates is the very useful "Introducing Powerpoint 2007" which is actually a slide show summary of all the new features.
Once you create or open a PowerPoint 2007 file, try clicking the Print Preview. You'll discover you can change the number of slides per page, orientation, zoom settings etc and preview the results, all from within the Print Preview screen.
Themes and Quick Styles are one of the key innovations in PowerPoint 2007. Themes are used to apply colour schemes to backgrounds, text, shapes, Smartart, tables and charts all at once. You can also create and save your own customised themes and apply to a complete slide show. If you don't like some of the theme formatting, change it and all the slides using that theme change.
Quick styles let you easily change formatting for a selected items such as text or a table. Select the text, expand the styles gallery and hover over the styles. The style is shown applied to the selected item. Hover over a different style and the formatting changes.
Smartart graphics are a major addition to PowerPoint 2007. In previous versions you could build basic shapes, charts and diagrams but you needed to carry out more actions to add effects such as shadow or bevel. Smartart graphics create the shapes or diagrams with a large range of effects including many new ones, such as glow, 3-D effects and reflections, all in one go.
Charts have been greatly improved in PowerPoint 2007 and are now interchangeable with Excel 2007 and Word 2007, so you can copy and paste between the applications. The types of charts you can create are generally the same but with many more 3-D effects and with a huge range of formatting option.
Ever used Slide Masters in PowerPoint? A Slide Master let you design a specific slide layout and colour scheme for an entire presentation - a bit like a template but just for the presentation you are working in. PowerPoint 2007 lets you work with more than one Slide Master and you can create your own customised versions.
The new Presenter View assumes your computer is fitted with the luxury of two monitors (with separate video cards). Presenter view lets you organise one view for the audience, such as the normal slide show view, and another for the presenter, such as slide show view with speaker notes.
PowerPoint 2007 is capable of saving to PDF format, (but you need to download and install a free download from Microsoft first). Once you install the download, click the Office Button, choose, Save As, PDF.
One slightly annoying aspect of PowerPoint 2007 (and also for the other Office 2007 applications) is that if you open several presentations, by default you only see a single cross at the top right of the screen (which actually closes PowerPoint). To configure PowerPoint 2007 to show one cross per file, click the Office Button, choose "PowerPoint Options" (in lower part of panel), click "Advanced", and under "Display" remove the tick box against "Show all windows in the Taskbar". Then click OK to complete.
We'll round off this article with some points regarding the new PowerPoint 2007 file format, which has the extension .pptx and is a more compressed and more efficient format. You can save PowerPoint files to the previous format with extension .ppt but an alert may appear if you have used features not available in the previous version such as Smartart. The feature will be saved as an image and will display in the previous version but will not be fully editable in the earlier version.
You can also open and use a file from an earlier version in PowerPoint 2007, but the features unique to PowerPoint 2007 will be turned off. You can also convert an earlier file version to the new PowerPoint 2007 file version, but best copy and rename the original first then do the conversion as PowerPoint 2007 converts the file but keeps the same filename.
To really get to grips with PowerPoint 2007 consider attending one of the many PowerPoint 2007 upgrade or introductory course available.
Author is a freelance copywriter. For more information on power point training, please visit https://www.stl-training.co.uk
Original article appears here:
https://www.stl-training.co.uk/article-570-so-whats-new-in-powerpoint-2007.html
London's widest choice in
dates, venues, and prices
Public Schedule:
On-site / Closed company:
TestimonialsBauer Media
Marketing Executive, KISS Natalie Deo PowerPoint Introduction It's a really useful course. Really helpful to learn shortcuts to save time doing things, good to learn different ways to create more exciting presentations. Wogen Resources Ltd.
Shipping Executive Clare Gill Excel Intermediate Very satisifed Joseph Chadd Excel Intermediate Absolutely great, I will start my new job in the next couple of weeks with 110% more confidence than I arrived this morning with. Unlocked the mystery of Excel in just 1 day. Really Great. |
Clients
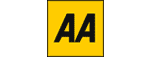

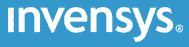









PUBLICATION GUIDELINES