98.7% Of all customers recommend us, we're so confident about our results we publish all reviews and stats
View Live Stats View Reviews![]() Previous article Next article
Previous article Next article![]()
 MS Project articles
MS Project articles
 An Introduction To Tracking In Microsoft Project
An Introduction To Tracking In Microsoft Project
Sun 20th September 2009
You would normally view your project tasks on the right hand Gantt Chart, on a calendar time line, so you can scroll the Gantt Chart to the right or left to display tasks further forward or further back in time. You can also zoom out or in on the Gantt Chart to show more or less days in the display. Alternatively you can view tasks data in the left hand Entry table, which looks a bit like an Excel spreadsheet with its rows and columns layout. Each table row shows details for one task, such as start time, end time and duration. You can edit task data in this table or on the Gantt Chart.
A really useful feature of Project is that you can track your project once it actually starts. Project's tracking facility lets you see actual progress against the original plan on a task by task basis and the benefit is that you can spot any differences quickly and adjust your plan if necessary.
To begin tracking you first completed your project plan. Maybe you consult some people involved in the project, and perhaps you've revised some task details as a result. Once you're happy with these revisions you decide that your grand project plan is finally finished. So in Project you save this as a baseline plan. Project then uses this baseline plan as a reference against which you can record the actual project progress.
It's useful to switch to the Tracking Gantt view to do this as the Gantt Chart then shows two sets of tasks in the right hand view rather than one. You'll see the baseline tasks in grey representing your completed plan. You then record actual project progress on a task by task basis. So for each task you log the actual start date and actual end date. If a particular task isn't finished yet you can log a percentage completion.
You'll then see on the Gantt Chart a second set of coloured task bars above the baseline bars, which shows you the actual progress. So the Gantt Chart shows you visually how the project is progressing against plan and it is easy to see where the baseline and actual task bars differ.
You can also see task tracking data in the left hand data table. As there are many tables available for viewing in the areas, you need to switch to the Tracking table. This shows you for each task, planned start, actual start, and variance (the difference), then planned end date, actual end date or percentage completion and variance.
Once you start tracking your project you might decide to revise the original plan - perhaps the first few task timescales were substantially different compared to what you expected. To do this you return to the Gantt Chart view and revise some task details such as changing duration. You can save your new plan as a revised baseline, then switch back to the Tracking Gantt view. The tracking Gantt view now shows you the updated baseline plan automatically.
So by monitoring actual tasks progress against your baseline, you can change the original plan and update the baseline if necessary as often as you like to ensure your project remains on track. Doing this with Microsoft Project lets you quickly sort out problems. And because you can also view tracking data in the left hand data table you can identify values for variances.
A really good way to get to grips with Microsoft Project tracking would be to attend a training course and develop your skills further in using this very versatile application.
Author is a freelance copywriter. For more information on project.training, please visit https://www.stl-training.co.uk
Original article appears here:
https://www.stl-training.co.uk/article-578-an-introduction-tracking-in-microsoft-project.html
London's widest choice in
dates, venues, and prices
Public Schedule:
On-site / Closed company:
TestimonialsRLSB
Richard Donoghue Multiple applications Well presented course Kao (UK) Limited
Barbara Schweier Presentation Skills Was a great and very useful course, relevant to my current field of work Equinix UK Ltd
UK Tech Admin Tracey Magnus Excel Advanced Brilliant course overall, Richard is a brilliant trainer, very friendly, enthusiastic and a pleasure to learn from, thank you very much |
Clients




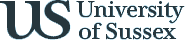







PUBLICATION GUIDELINES