98.7% Of all customers recommend us, we're so confident about our results we publish all reviews and stats
View Live Stats View Reviews![]() Previous article Next article
Previous article Next article![]()
 PowerPoint articles
PowerPoint articles
 Go Green With Support Materials And PowerPoint
Go Green With Support Materials And PowerPoint
Fri 23rd October 2009
PowerPoint presentations are designed to be presented in colour, but slides and handouts are typically printed in black and white or shades of grey. When you print your slides, PowerPoint sets the colours in your presentation to match the selected printer's capabilities. Printing in mono only can save on ink costs.
By default, PowerPoint slide layouts appear in landscape orientation. Although you can use only one orientation, (either landscape or portrait) in a presentation, you can link two presentations to display both portrait and landscape slides in what appears to be one presentation. By carefully planning on how best to print your layouts, this is another useful way to save on paper.
To print the slides, click the Microsoft Office Button and select Print. In the Print dialog box, under Print range, you can choose from several options. To print all slides, click All; to print the slide that is currently displayed, click Current slide; to print one or more slides that you have selected, click Selection, to print specific slides numbers, click Slides and then enter the slide numbers or ranges in the adjoining box.
Now enter the number of copies that you want and select Slides in the Print What option. If you select Outline view, PowerPoint prints only the text of your slides, (as it appears in outline view) and none of the graphics or animation. Again this could help make savings on ink costs by eliminating visual references if the text can stand alone. If you want to print your notes pages, consider viewing these in Presenter View. You can view your notes electronically as you deliver your presentation on a second monitor.
You can also make certain changes when you preview before printing. For example, you can select what you want to print: (ie the presentation, handouts, notes pages, or just the outline); the layout for handouts; the Orientation (portrait or landscape) for handouts, notes pages, or an outline; and there are even header and footer options. By thinking carefully you can use the print options to cut down on waste.
In Print Preview, you can arrange the content in your handout and then preview it to see exactly what the printed version will look like. You can specify that the page be set to landscape or portrait orientation, and you can specify the number of slides that you want shown per page.
You can add, preview, and edit headers and footers, such as page numbers. In the one-slide-per-page layout, you can apply headers and footers to the handout only and not to the slides, if you don't want header and footer text, date or slide numbers appearing on the slides.
If you want to change the look, position and size of the header and footer text, date, or page number on all of your handouts, make the changes to the handout master. To include or exclude a name or logo that you want to appear on every page of the handout, add the name or logo to the master. Changes that you make to the handout master also appear when you print an outline.
But before you print out any handouts, why not save the presentation in a shared location? That way viewers who require hard copies can then print out their own notes and bring them to your presentation - if they choose to do so.
If you need to save your presentation as a Web page, the notes will be automatically displayed unless you choose to hide them. The slide titles become a table of contents in the presentation, and your slide notes appear beneath each slide. Your notes can fill the role of the speaker, giving your audience the background and details that a speaker would provide during a live presentation. If you don't want your notes to be displayed, you can turn them off before you save the file as a Web page.
There's much more to learn about printing and creating more efficient handouts and support materials in PowerPoint 2007 - so why not embark on a professional training course and learn how to be more waste aware, too?
Author is a freelance copywriter. For more information on advanced power point, please visit https://www.stl-training.co.uk
Original article appears here:
https://www.stl-training.co.uk/article-643-go-green-with-support-materials-and-powerpoint.html
London's widest choice in
dates, venues, and prices
Public Schedule:
On-site / Closed company:
TestimonialsSeven Investment Management
Head Of Dealing Darren Fancourt Introduction to Management (1 day) One of the best courses I have been on, some new information that I had not previously experienced on other courses. The facilitator, Andrew was excellent, great sense of humour and made it a really easy environment for sharing ideas and experiences. Expleo
QA Lead Ashleigh Carr Dealing with Difficult Conversations This is my 4th course with STL and each one has provided me with knowledge, skills and techniques useful to my role, and also roles I am aiming to progress towards. Grundon Waste Management
Learning & Development Trainer Rachael Parker-prickett Successful Recruitment Interviewing It's a shame that the room had desks as this meant you invariably had your back to someone through discussion. I enjoyed this course and think that Roberta is a supportive and knowledgable trainer. |
Clients
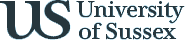











PUBLICATION GUIDELINES