98.8% Of all customers recommend us, we're so confident about our results we publish all reviews and stats
View Live Stats View Reviews![]() Previous article Next article
Previous article Next article![]()
 MS Project articles
MS Project articles
 So What Printouts Can You Produce From Microsoft Project?
So What Printouts Can You Produce From Microsoft Project?
Fri 23rd October 2009
First try using CTRL + P to do a quick print of your screen. Or you could press ALT+ PrintScrn to save your screen to the clipboard, open Word and paste the screen image into Word. You could then crop the picture to remove for example the tool bars, then print the document.
Print Preview is another way to create useful Project printouts. For example with your completed project showing in Gantt chart view, click on Print Preview and you'll see your task table on the left and the Gantt chart on the right, with a helpful legend at the bottom. Close Print Preview and return to your Gantt Chart. You can drag the vertical grey line between the table and Gantt chart to vary the proportions of each that you see displayed, then try Print Preview again. Once you're happy you can print.
Then try Print Preview from the Network Diagram View or the Calendar View. Depending on how many tasks your project has, Print Preview will offer one or more pages to view - just use PgUp or PdDn or your mouse scroll wheel to preview through the pages.
You can also use Print Preview combined with Page Setup settings to control some of the page display features for each Project view. Try selecting a Project view, click Print Preview, click on Page Setup, then choose the View tab to see what's available. For example select Calendar view, then File, Page Setup. In the Page Setup-Calendar panel choose the View tab and tick the "Print previous/next month calendars" checkbox and click OK to complete. Looks just the same as before? Try Print Preview again and there you are - the mini next/previous months now show in the preview.
So using Page Setup's View tab either from within Print Preview or from the File menu lets you change details such as how many columns will print, whether to print notes or to add features such as the miniature before/after months in Calendar view. You can also click "Page Setup" from within Print Preview to make these changes as we've seen, but remember you will only see the changes once you click Print Preview or actually print.
In addition to printing various views and screens, Project also offers a wealth of template reports arranged in five groups. Printing these gives you summaries and analyses of tasks, resources or costs organised in different ways. There are 22 such reports in total, so there may well be a report you can use from the available list. To access them in Project 2003 choose View menu, Reports. In Project 2007 there's a new Report menu to select Reports. The reports are arranged in five groups; Overview, Current Activities, Costs, Assignments and Workload, with a sixth group for Custom reports. Each report within each group contains a summary of key information relevant to a particular topic. For example the Project Summary report lists key task start dates and finish dates, durations, resource details and costs.
To try a report choose the "Overview" group in the Report panel. The "Overview Reports" panel gives you a choice of five reports. Choose "Project Summary" and click "Select". Project then print previews the Project Summary report. Unlike the earlier print previews we looked at, clicking the Page Setup button in a report Print Preview does not let you access the view tab as the report has a pre-set layout.
Once you have started using Project reports you may want to create your own customised version. The Custom report group lets you copy an existing report and then change what it shows. For example you can add new table headings or change sort orders.
The best way to develop your skills in using Project would be to attend on of the many training courses available. Learning in a guided way would really boost your Project capabilities and open the door to you using many other useful Project features.
Author is a freelance copywriter. For more information on project courses, please visit https://www.stl-training.co.uk
Original article appears here:
https://www.stl-training.co.uk/article-648-so-what-printouts-can-you-produce-from-microsoft-project.html
London's widest choice in
dates, venues, and prices
Public Schedule:
On-site / Closed company:
TestimonialsCity Of London Corporation
Support Officer Salvatore Pecoraro Access Advanced Attended all 3 levels of the access courses -amazing as always. will always recommend, really enjoyable courses. Morgans Hotel Group
Groups And Events Billing Coordinator Cristian Reus Jenshoj Excel Introduction The overall course was fantastic and this is also due to Sunita's way of explaining things and superb communication skills. I liked the fact that nothing was given for granted or assumed to be known, which really creates a relaxed, non-pressure atmosphere. Sunita is brilliant! Would love to come back for an intermediate course as I, now, do feel ready for it! :) Crown Prosecution Service
Project Manager Sara Hunter-dodds Proofreading Really good course, thoroughly enjoyed this and learnt quite a lot. Thank you |
Clients
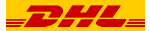
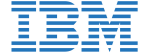

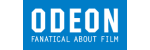








PUBLICATION GUIDELINES