98.8% Of all customers recommend us, we're so confident about our results we publish all reviews and stats
View Live Stats View Reviews![]() Previous article Next article
Previous article Next article![]()
 PowerPoint articles
PowerPoint articles
 Creating A Photo Album In PowerPoint 2003
Creating A Photo Album In PowerPoint 2003
Wed 18th November 2009
We'll first create a new PowerPoint 2003 presentation, save the file with an appropriate name and then add our photo album to it, although you can add your photo album to an existing presentation if you wish. You might like to give the new presentation an opening title slide with a suitable title and subtitle.
Before adding the pictures you might like to format the slides background. To do this choose Format, Background from the upper menu bar and then select your preferences. For example choose Fill effect, One colour and select a strong colour, then choose Shading styles "from corner", then click OK, and "Apply to All" to finish.
To start the photo album create a new slide with the blank layout style. Then add your pictures by choosing Insert, Picture, New Photo Album. In the Photo Album panel click on "Insert Picture from File/Disk" and then navigate to the folder where your pictures are stored. You can add pictures from a folder or a camera or even from a scanner. Select as many pictures as you wish.
You can add a large number of pictures to PowerPoint using photo album without having to worry about resizing and sorting as this is all done for you. You can insert several groups of pictures from different sources if you wish. Once all the pictures are inserted you are returned to the Photo Album panel. Here you can change the picture order, adjust brightness or contrast for each picture, remove a picture from the list or add a text box beside each picture.
Under "Picture layout" choose "fit to slide" if you want each picture sized to completely fit each slide. This is an easy simple way to create a slide show with many slides, each showing a properly sized picture which fits the slide exactly. Alternatively you can choose up to 4 pictures per slide with or without a title text box.
Provided you choose an option other than "Fit to slide" you can also add a caption under each picture, which can useful for picture labelling, and you can also pick a frame shape such as Rounded Rectangle or Square Tabs. Once you're happy with your selections click the Create button and PowerPoint then adds all the pictures, creating as many slides as it needs. PowerPoint embeds copies of the pictures into the presentation file so the file size increases according to the number and size of the pictures.
You can then view your album to see the results - just run the slide show as normal. If you want to edit any of the photo album details ensure the presentation is back in edit mode and select any slide. Then from the upper menu bar choose Format, Photo Album and in the Format Photo Album panel you'll see that all the settings you setup earlier can be changed, so you can add or remove pictures, change the pictures order, add text boxes and so on. Make any changes if you wish, then click the Update button and PowerPoint sorts out your new arrangement.
Once all the pictures are in your album consider adding some animation to each slide. For example, to make a picture spin when its slide is first displayed, ensure the picture is selected. Then from the upper menu bar choose Slide Show, Custom Animation. In the Custom Animation pane on the right, Click on the Add Effect pop down, select Emphasis effect and click on Spin. The picture will oblige and perform a spin. If you want to change the spin direction, ensure the picture is selected and in the right hand animation panel click the pop down right of Amount and choose Counterclockwise.
Once you're happy with your spinning picture you now need to animate it when the slide opens. To do this ensure the picture is again selected and in the right hand panel select the pop down right of Start and choose After Previous. Now the picture will animate and perform it's spin when the slide opens. Then save your presentation.
Because all the pictures are embedded into the presentation file you can send the PowerPoint file as an email attachment, or place the file in a shared folder, for others to view. You can also use PowerPoint's Package for CD option which creates a CD, or a folder, with the presentation file, a PowerPoint viewer and some necessary support files. A user who doesn't have PowerPoint can then view your presentation using this viewer.
Photo Album is just one of the many features available in PowerPoint. Why not consider attending an instructor lead training course to learn about many more. This way you can learn a great deal about PowerPoint in a short time.
.
Author is a freelance copywriter. For more information on power point training, please visit https://www.stl-training.co.uk
Original article appears here:
https://www.stl-training.co.uk/article-666-creating-photo-album-in-powerpoint-2003.html
London's widest choice in
dates, venues, and prices
Public Schedule:
On-site / Closed company:
TestimonialsBNP Paribas Investment Partners
Legal Assistant Carol Godtschalk Upgrade to Office 2010 Excellent training. Thank you SCA Hygiene Products UK Ltd
Graduate Max Brent Excel Introduction Really great format with a small group. The pace was really good. A group of 4-5 allows for more personal tuition Vendigital
Analyst Consultant Andy Roderick Excel Advanced Very insightful step by step Excel course with good working examples to each module. I think this is one of the most valuable parts of the course, as it consolidates the formal teaching and leaves the participant with a greater confidence that they have understood and can use what they have been taught in the working environment. Jens was a very patient and approachable teacher! |
Clients


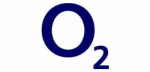









PUBLICATION GUIDELINES