98.8% Of all customers recommend us, we're so confident about our results we publish all reviews and stats
View Live Stats View Reviews![]() Previous article Next article
Previous article Next article![]()
 Access articles
Access articles
 What's In A Name? Creating A Company Personnel List Using Microsoft Access
What's In A Name? Creating A Company Personnel List Using Microsoft Access
Wed 24th February 2010
So how do you put a face to all of these similar but often confusing titles? Well, there are many applications available to help you keep a visual record of your personnel. Microsoft Access is one such piece of software which has this feature and many more. In comparison to Excel, it allows you to display data in a visually appealing manner which sharpens the memory and takes the embarrassment out of that awkward silence when Sheila or is it Shirley enters the room.
Take half an hour out of your day to find your way around Access and say goodbye to head scratching and name searching when you want to contact 'thingamajig' in customer service. In a jiffy, you will be setting up a mock sample company personnel list to give the grey matter a much needed rest.
Follow through the steps below using Access and make light work of your employees immediate details. Many people know how they would like to display information, what they would like to display and how many records they would like to keep. Others prefer to use data already mapped out in Excel which makes things even easier. For the sake of this article, just make things up as you go along.
So how do you set up a personnel database?
Setting up a database from scratch may sound rather complicated but don't break out in a cold sweat, it is much easier than remembering the surname of Frank in IT.
1. Open Access. Click on the 'Blank access database' on the 'Getting Started with Microsoft Office Access screen.
2. Save the new database by giving it a relevant name and location. Click 'Create' and you will see your database window appear within Access.
3. Now you need to create a table in which you can display your information. Do this by clicking selecting the 'Table Design' icon under the 'Create' tab.
4. You will now be face to face with the 'Table Design Grid' where you can input the details that you need for your data. In the case of your staff, you should create a list of fields which relate to the people within your organization (name, position, department, email address, photo etc.)
5. You can start by entering 'Name' for the field on the first row and select 'Text' under the 'Data Type' drop down menu. On the second row, enter 'Age' under 'Field Name' and 'Number' for the corresponding 'Data Type' and so on.
6. You can add an employee photo by repeating the process and entering 'Photo' under 'Field Name' and selecting 'OLE Object' under 'Data Type'.
7. Select the 'Primary Key' for the table by clicking on the text in the 'Employee ID' column. Cast your eyes up towards the toolbar and you will see a yellow key shaped icon - click on this and you will designate 'Employee Name' as being your primary key.
8. Then click 'View' in the top left hand corner and 'Datasheet View'. Save your table when prompted to do so.
9. In 'Datasheet View', you can start adding your personnel data as you work through each newly created cell. For example, select the cell in the 'Name' column and enter the name 'Sarah Jones' and for 'Age', enter 24.
10. When you arrive at the 'Photo' column, right click on the empty cell below this heading and click 'Insert Object'. A new window will pop up asking if you want to create a new object or create a new object from a file. Click the 'Create from File' radio button and locate the employee's photo with the 'Browse" button'. It is best to check the 'Link' box which will link to the image rather than embed it in the database, this saves on space. When you find the photo, click 'OK'. The cell will change to the word 'Package' which means that an 'OLE' object is present in that cell.
11. Give yourself a well-earned pat on the back for making an Access database from scratch! Yes, granted, it is basic but it will allow you to see the wonderful benefits of this memory recall software. Plus you can always input more data or create new fields by returning to 'Design View'.
Sensitive data such as bank account details and salaries can be password protected, whilst other information can be made available for everyone. Manage this option by using the 'Encrypt with Password' feature located in the 'Database Tools' category.
So get ready, set...sort. Now you can have access to all of the information that you need from your own customized database. Surprise people with your new found photographic memory and make someone's day along the way by telling them that you never forget a pretty/handsome face!
Author is a freelance copywriter. For more information on an access course, please visit https://www.stl-training.co.uk
Original article appears here:
https://www.stl-training.co.uk/article-777-whats-in-name-creating-company-personnel-list-using-microsoft-access.html
London's widest choice in
dates, venues, and prices
Public Schedule:
On-site / Closed company:
TestimonialsAspen Insurance Holdings Limited
Outwards Reinsurance Accountant Stuart Maccuish Excel VBA Advanced Jens was extremely energetic and passionate about VBA which made learning much simpler. I am very pleased with the level of tuition he has provided which will in turn enable me to be work more efficiently during my day to day job. There were several functions that we went through which I can see being useful to streamline some of my work commitments and therefore improve my productivity. NA George Sabaratnam Excel Advanced Brilliant course Atlas was fantastic well delivered HCA International Ltd
Accounts Payable Assistant Ian Tedstone Customer Service Excellence Not relying on too much role play or having to act out to others in the group made the course more enjoyable and put you at ease not worrying about it. |
Clients
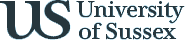
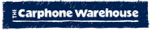
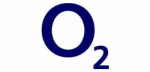









PUBLICATION GUIDELINES