Linking vs Embedding objects in PowerPoint
In PowerPoint 365, linking and embedding are two ways to insert content from another file into your presentation. You might have an Excel worksheet you are updating with a forecast regularly and need it to update in the PowerPoint. You could include a dynamic chart but want it to be a snapshot.
When you link an object, you create a dynamic connection between the content in your presentation and the content in the source file. This means that if the source file is updated, the changes will be reflected in your presentation.
On the other hand, when you embed an object, you create a copy of the content from the source file and insert it into your presentation. This means that any changes made to the source file will not be reflected in your presentation.
Embedding objects in PowerPoint
We'll look at embedding first. Most of us start adding items from Word or Excel by first selecting the item in Word or Excel (for example a Word table or an Excel chart), and then copying (to the computer's clipboard). Then with the required PowerPoint slide open in design view, we paste and now you have the Word table or Excel chart.
A regular copy and paste operation like this results in the item being EMBEDDED in the PowerPoint slide. The selected item is a copy of the original and is not connected to it in any way. It looks just fine when you run your PowerPoint slideshow and is editable in. You can save the PowerPoint file, change the filename name and/or the saved location, email a link to the PowerPoint file and the chart will be exactly as expected for the person viewing. So, the embedded item is a copy of the original.
If you subsequently change the original table or chart in Word or Excel, PowerPoint is not affected, and the original items still show in the presentation. You can even delete or move the original file - PowerPoint doesn't mind.
Lining objects in PowerPoint
Now we'll look at LINKING. If you want to be able to update the original item and have the copied version in PowerPoint update as well, you need to link the items.
To do this the original item is copied in the usual way. Then with the PowerPoint presentation open in edit mode, you need to choose Edit, Paste Special. In the Paste Special dialogue box, select the option to Paste Link, and click OK to finish. The item appears in your PowerPoint slide as before. If you now change the original Word or Excel item, then return to your PowerPoint slide, you'll find that the item in the slide has updated, because the items are now linked.
You can embed or link an entire file into PowerPoint if you wish. To do this you need to add an object (the chosen Word or Excel file for example). In PowerPoint 365 use the Insert tab. Then choose Object. In the Insert Object panel choose Create from File and click Browse to navigate to find your chosen file. If the file is relatively small, don't tick the box for Display as icon - then the whole file will open in PowerPoint. To embed the file (creates a separate unlinked copy) don't tick the link box. To LINK the file, you should tick the link box, then click OK to finish.
If you don't tick the Display as Icon box in that process, the entire Word file or first sheet in the Excel file will be displayed in PowerPoint. This may look fine for a relatively small file but not for a large file. So, if you tick the icon Display as Icon, you'll only see the Word or Excel icon in your slide, and of course you can only double click the icon on the PowerPoint slide to open the file, from PowerPoint edit view only.
The advantage of linking is that the item in your PowerPoint slide always follows updates made in your source file. When you open your PowerPoint file in the future you'll always see a dialogue box appearing asking you if you want to update links - this way PowerPoint will update any changes made in the original source file even with the source file closed.
The price you pay for linking is that you mustn't rename or move the original file, because if you do, PowerPoint will be unable to update the links. However, if you know the new location/name of the source file you can manually update the PowerPoint link.
Summary
The main differences between linked objects and embedded objects are where the data is stored and how you update the data after you place it in the PowerPoint file. When you insert an object as a linked object, the data is stored in the source file, and the PowerPoint file stores only the location of the source file. When you insert an object as an embedded object, the data is stored in the PowerPoint file itself. This means that the file size of the PowerPoint presentation can increase significantly if you embed large files. To really get to grips with linking and embedding objects, consider attending a Microsoft PowerPoint training course to take your understanding further.



 PowerPoint articles
PowerPoint articles



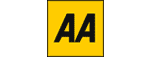




PUBLICATION GUIDELINES