98.7% Of all customers recommend us, we're so confident about our results we publish all reviews and stats
View Live Stats View Reviews![]() Previous article Next article
Previous article Next article![]()
 MS Project articles
MS Project articles
 A Brief Guide To MS Project Views
A Brief Guide To MS Project Views
Sat 20th March 2010
If you launch MS Project and open any project file, Project will open in Gantt Chart view and display the task bars on the calendar timeline view on the screen right, with an Excel like table on the left showing task start and end details and durations. If your project tasks have resources assigned to them, then you'll see the assigned resource names alongside the tasks on the Gantt chart. The tasks on the Gantt chart are shown on a timescale from left to right, and also in a downwards direction, corresponding to the task details showing in the table on the left.
Now we'll look at a different view - the Calendar view. Click the Calendar icon at the top of the View bar and you'll see the display change to a single screen with a recognizable calendar with days of the week across the screen and months down the screen. Only tasks are shown on the calendar - no links or resources.
This view is useful if you need to show a project with relatively few tasks and where you want to show task scheduling, rather than all the task relationships. The Calendar view is also very easy to explain to a user who may not be familiar with the Gantt chart view. However the Calendar view does have limited display space, which is why only tasks are displayed and not links or summary tasks or milestones. You can however change what the Calendar view shows and including for example summary tasks and milestones, but too much detail does tend to make it look cluttered. However it's a very useful to show the broad picture of a project.
The next view we'll look at is the Network Diagram view. This view does a superb job in displaying your project like a flow diagram, with the focus on task relationships, rather than task durations and start/end details. All the tasks are shown as equal sized boxes with lines showing linked relationships laid out like a flow chart. The task boxes are usually arranged left to right to show the flow of task relationships and dependencies. Task positioning can be easily changed to let you emphasise different parts of the project flow of activities. You can add new tasks and relationships directly in the Network diagram view or edit existing ones. The Network Diagram view is particularly useful is showing your task flows and inter-relationships.
Moving on to the next view, we'll look at the Task Usage view which displays your tasks and resources in a single table type display on a calendar timeline. This view lists all the tasks and for each task shows all assigned resources. The view lets you see the number of working hours the resources is used for on each day across the timeline and the hours can be edited to let you vary working hours on a day by day basis. So the view focus is on tasks and how resources are used to complete them.
There's also a very similar view called the Resource Usage view further down the View bar, which in the opposite way compared to the Task Usage view. The Resource Usage view lists all resources and for each resource shows how working hours are allocated over the various tasks. The working hours can also be edited as per the Task Usage view. The focus is on resources and how they are used to complete tasks.
Another interesting view is the Resource Graph view. Once you've added resources to your project and assigned them to tasks, you may have changed some task scheduling or durations and sooner or later you can have resources conflicts - the same resource assigned to more than one task at the same time. Using the Resource Graph view helps you identify where conflicting resources are occurring. The view shows you for each resource in turn on a calendar timescale, blue coloured bars indicating correctly assigned resources and red bars indicating over allocated resources. You can use the view to establish how much resources are over allocated and also exactly when the over allocation occurs.
The view doesn't fix the over allocation for you, but it does help you focus on where the problem is occurring. This is particular useful for relatively complex project plans where over allocation is not easy to identify.
So hopefully this article has helped you gain an insight into some of the various Microsoft Project views. Project can display your data in many different ways and knowing which view does what helps you understand more about your project. Why not try attending a training course to develop your Project skills further - that can be a very efficient way to increase your efficiency in using Project in a short time.
Author is a freelance copywriter. For more information on training.project.microsoft, please visit https://www.stl-training.co.uk
Original article appears here:
https://www.stl-training.co.uk/article-785-a-brief-guide-ms-project-views.html
London's widest choice in
dates, venues, and prices
Public Schedule:
On-site / Closed company:
TestimonialsTNT
Katherine B Excel Introduction Trainer was enthusiastic which made the day enjoyable! The course format was straight forward and the content 'spot on' for an introductory level. Quadient
Business Development Director Jason Howard Finance for Non-Financial Managers Enjoyed it. Was worried it might get too complicated, but simple enough to make me a little dangerous Pod Partnership Ltd
Partner Stuart Buckley Project Introduction A very interesting course which covered the salient points. |
Clients



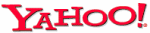
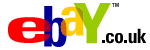







PUBLICATION GUIDELINES