98.7% Of all customers recommend us, we're so confident about our results we publish all reviews and stats
View Live Stats View Reviews![]() Previous article Next article
Previous article Next article![]()
 Access articles
Access articles
 Different Ways To Use Forms In Access 2007
Different Ways To Use Forms In Access 2007
Mon 19th April 2010
We'll first look at forms used to navigation between other forms, open tables, run queries and so on. Then we'll look at forms used as containers for one or more tables, then lastly we'll look at forms used to view attachments such as images.
Firstly, forms can be used for navigation between forms, tables, reports and queries within your database. To do this you first create a blank form, give it a name such as Home, and then in design view, add one or more command buttons to this form from the Controls group in the Design tab. Once a command button is added a wizard helps you choose which item you want the button to open when clicked. You can use buttons in this way to open other forms, reports and tables, and run queries or macros. On the other forms you can also add one or more command buttons to allow you to return to your Home form or navigate elsewhere, so you can build a complete navigation system around your Home form.
Secondly you can use a form to show more than one table or table view - the Split Form type in Access 2007 is an example of this. If you create a split form based on a specific table you'll see an upper part showing a regular columnar form showing one record per screen and in the lower part you see a table like layout showing all the records in that table. The split form is really showing two views of the same table.
You may wonder - what's the point of showing a table in a form? Well if you add a table to a form in design view and set the view to be datasheet view, the table looks exactly the same as it normally does, but the advantage is that you can then add command buttons above or below the table, so you can click a button to navigate elsewhere directly from the form - you can't do this from a table. This way you can open and close forms, tables and reports using command buttons. This makes it very easy for a user to move between different parts of a database without going anywhere near the database design areas.
By the way, users of Access 2003 can create a form navigation system called a Switchboard. Access sets this up for you through a wizard and all you do is define the various switchboard forms you need, which buttons you want on each, and which items you want the buttons to open. Access then builds the switchboard for you complete with main Switchboard form and subforms, all with command buttons. Access 2007 has done away with this feature, instead letting users define categories and groups in the new navigation pane which you see when a database opens - this lets users do much the same as the switchboard, but with greater flexibility.
You can also create an Access form to show more than one table - but this does depend on the size of each table. To do this, first building a form based on a particular table, and ensure the view is set (in design view) to datasheet view. This way the form will display the normal table view. Once this is done you may need to resize your form and/or resize or move the existing form fields to create some empty space on the form. Then in the Design tab, ensure the "Use Control Wizards" option in turned on - this should be showing in orange.
To add a second form, look in the Design tab and click once on the subform/subreport button, then draw a rectangle in an empty part of your form where you want the other form to go. The Subform wizard will run and lets you choose which table to base your second form on. When the wizard asks which fields are common, choose "none" - that way the whole second table will show in the form, and ensure the second table is also showing in datasheet view. Save the form and return to form view, and you'll now see your two tables. And because both tables are showing on the one form, data can be entered or edited in both tables at the same time from the single form.
The third use of forms we'll look at is using a form as a viewer, often to display attachments stored in tables. You can add different kinds of attachments to an Access 2007 table, such as pictures, Word files and Excel files using the new attachment data type. In Access 2003 the data type for a picture is OLE. However when the table is opened you only see the attachment paperclip symbol rather than the actual item.
If you now build a form based on the table you'll actually see the image - you can change the attachment displayed size in the form design view to suit. If you've attached a Word or Excel file you see a symbol which you can double click on the open the actual file, provided Word or Excel is installed on your computer of course.
These are just some examples of using Access database forms in different ways. To really get to grips with Access forms and many other Access features, consider attending one of the many excellent training courses available, and really start to use Access in very effective ways.
Author is a freelance copywriter. For more information on access training london, please visit https://www.stl-training.co.uk
Original article appears here:
https://www.stl-training.co.uk/article-831-different-ways-use-forms-in-access-2007.html
London's widest choice in
dates, venues, and prices
Public Schedule:
On-site / Closed company:
TestimonialsBattersea Power Station Estate Management Company
Personal Assistant Dianne Josephs PowerPoint Introduction Excellent - never a dull moment and very informative. CSA Catapult
BI Analyst Garmon Roberts Intermediate Project Management I found this course very insightful. Tony was great and kept the course really energetic and interactive. Black Sand Project Management LLC
Head Of Commercial IT Applications Anastasia A Introduction to Management You might add more invective activities to the first day |
Clients

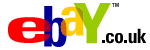

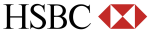








PUBLICATION GUIDELINES