98.7% Of all customers recommend us, we're so confident about our results we publish all reviews and stats
View Live Stats View Reviews![]() Previous article Next article
Previous article Next article![]()
 Excel articles
Excel articles
 How To Print Worksheets In Excel
How To Print Worksheets In Excel
Sat 7th August 2010
If you know that you will need to print data from Excel then there are a few things you can do to manage the page before you print. The first is to make the data as concise as possible. If you have a table, make sure that only relevant data is present in order to fit as much data on one page as possible. Find out what people really need to see on the print out. Avoid bombarding them with lots of data. The chances are they will only be interested in a few key things and sometimes charts to show trends are better than tables of data which would have to be analysed. The next is to separate out tables. Try and group data together logically and split it into several smaller table so that you can print one on each page rather than trying to fit it all onto one page with a font too small to read.
When you have done this you might look at the page and think 'how can I choose exactly what to print on what page?' Sometimes there are lots of blank cells which are appearing as part of the printed page which you want to remove from the print area. One method is to use page breaks. To add a page break, go to the Page Layout section on the ribbon. Highlight the cells, rows or columns you wish to add the break on. Click the Breaks button and choose Add Break. You can also remove the break in the same way if you wish. This means that when printing, Excel will automatically start a new page where the page break exists. This is very useful if you have a large number of tables on one worksheet that all need to be printed.
If you have a large amount of data and only need to print part of it then you can create a print area which will tell Excel to only print the cells you specify. To set a print area, got to the Page layout section on the ribbon, highlight the cells that you want to print and choose the Print Area button. You can clear the print area in the same way by selecting Clear Print Area.
There are various options to set before you print in order to customise the way Excel will print the page. On the Page Layout section of the ribbon click the Print Tiles button. If you have set a print area then these cells will automatically appear on the options and you will only be formatting these cells rather than the entire worksheet. Options include printing the row and column headings on each page and printing the gridlines. All these options will help you format the look of the finished page and should be carefully considered. A table without gridlines for example, may look confusing to people. If you have comments on cells which would not normally print, you can choose to print them at the end of the sheet.
One of the most important sets of printing options is on the Page tab of this section. On this tab you can choose landscape or portrait and can choose to fit the data on one page only which may automatically reduce the font size or a number of pages if you prefer. On the Margins tab you can centre the data which will look better if you have one table. You can choose to specify margins which will be useful particularly if you are printing on headed paper.
I recommend that you make use of the Print Preview before printing a final version. This will show you the pages that you are printing exactly as they will print. This will give you an idea of the look and feel of the page and will allow you to go back and make changes if required. The amount of paper you will save since you will not be using the trial and error approach is a definite plus!
Author is a freelance copywriter. For more information on microsoft excel course, please visit https://www.stl-training.co.uk
Original article appears here:
https://www.stl-training.co.uk/article-1053-how-print-worksheets-in-excel.html
London's widest choice in
dates, venues, and prices
Public Schedule:
On-site / Closed company:
TestimonialsCareers and Enterprise Company
Project Manager Alex Perry Office 365 End User Very helpful course, and a good introduction to OneDrive / 365. Seven Investment Management
PA To CEO And Head Of Corporate Development Joanna Leake Taking Minutes A thoroughly informative course with great interaction between the course leader and the delegates. Zest
Marketing Manager Keenan McHugh Introduction to Management Justin was the most enthusiastic and interesting trainer I've encountered. Very knowledgeable about the specific subjects but also allowed the training to flow where it needed to go and covered topics that will also help throughout personal life and situations. |
Clients


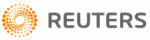
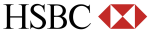








PUBLICATION GUIDELINES