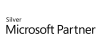98.7% Of all customers recommend us, we're so confident about our results we publish all reviews and stats
View Live Stats View Reviews
 Excel Power Users Training Courses
Excel Power Users Training Courses
Face to face / Virtual public schedule & onsite training. Restaurant lunch included at STL venues.
Designed for Excel 365
| (116 reviews, see all 96,137 testimonials) |
From £300 List price £350
- 1 day Instructor-led
- Courses never cancelled
- Restaurant lunch
Syllabus
Who is this course for?
Advanced users of Excel wishing to improve efficiency and productivity working with external data, large data sets, and to automate time-consuming Excel tasks without VBA coding knowledge.
Also suitable for advanced users who would like to understand how Excel Power tools can change the way they use Excel and bring their spreadsheets into the future, and data analysts who want to explore analysis tools from the Excel analysis Toolpak and who need to create projection models.
Prerequisites
Attendance or familiarity with of our Excel Advanced course. It is important that you know how to work with PivotTables.
Benefits
- Learn how to fully automate tasks without complicated VBA coding
- Learn how to connect live to external data sources
- Get an understanding of how reports and dashboards in Excel can update automatically
- Get knowledge about how Excel can handle huge data sets very efficiently
- Learn how to create data models working with relationships in Excel to avoid memory issues with lookup and reference functions
- Learn how Power Query can structure, clean, append and merge data efficiently
- Use Excel forms to improve data input, speed up data selection and navigation
Discover new ways to analyse your data using the Analysis ToolPak Add-In
- Build powerful projection models with Data Tables and Solver
This course constitutes a good introduction to our data analysis courses UK data analysis courses UK.
Course Syllabus
The Table Tool
Reference ranges by table names and columns by headings
Understand how the table tool can be used to reduce time spent updating analysis, dashboards, or reports
Understand the importance of the table tool for power tools
Data Models
Create relationships between tables
Create PivotTables from multiple tables without using lookup and reference functions (Vlookup, Index, Match)
Intro to PowerPivot
Connect to huge data sets live
Relate tables and create PivotTables from a multiple table data model
Solver
Creating models
Projecting scenarios with Solver
Intro to PowerQuery
Connect live to an external data source
Structure internal and external data
Clean, merge, append, and group internal and external data
Automate tasks
Transfer data from the query connection to the Excel data model
Forms
Use form controls to create interactive reports and dashboards
Creating interactive forms
Building dynamic charts with forms
Analysis ToolPak
Exploring the data analysis tools in Analysis Toolpak
Prices & Dates
What you get
"What do I get on the day?"
Arguably, the most experienced and highest motivated trainers.
Face-to-face training
Training is held in our modern, comfortable, air-conditioned suites.
Modern-spec IT, fully networked with internet access
Lunch, breaks and timing
A hot lunch is provided at local restaurants near our venues:
- Bloomsbury
- Limehouse
Courses start at 9:30am.
Please aim to be with us for 9:15am.
Browse the sample menus and view joining information (how to get to our venues).
Refreshments
Available throughout the day:
- Hot beverages
- Clean, filtered water
- Biscuits
Virtual training
Regular breaks throughout the day.
Learning tools
In-course handbook
Contains unit objectives, exercises and space to write notes
Reference material
Available online. 100+ pages with step-by-step instructions
24 months access to Microsoft trainers
Your questions answered on our support forum.
Training formats & Services
Training Formats & Services
|
Testimonials
Boba Group Limited
Sandip Ray,
Commodities Trader
This was excellent for trainer enthusiasm and due to there only being 2 of us
Excel Advanced - For Power Users
The Open University
Vanessa Smith,
Finance Accounts Assistant
Marius Was Brilliant!!! Straight to the point and so helpful!!
Excel Advanced - For Power Users
ABM
Nicolas Nothard,
Commercial Manager
Fantastic as always
Excel Advanced - For Power Users
Training manual sample
Below are some extracts from our Excel training manuals.
Excel Advanced: Formulas and Functions
Unit: Data Tables
What are Data Tables
Data Tables are often used by loan companies to show different loan amounts with repayments over various timescales. You may decide to use it when purchasing a car on finance, you can test your financial model with different assumptions about interest rates and down payments, and you can see the effects of varying rates on final costs you will pay, such as the total interest.
Using Data Tables
A data table summarises the impact of one or two variables on formulas that use those variables. You can click the What-if Analysis button in the Data Tools group on the Data tab and then click Data Table to create two kinds of data tables:
- Tables based on a single input variable that test the variable's impact on more than one formula
- Tables based on two input variables that test their impact on a single formula.
Data Tables Based on One Input Variable
Suppose you're considering buying a house that requires you to take on a 30-year, £200, 000 mortgage and you need to calculate monthly payments on the loan for several interest rates.
A one-variable data table, such as the one shown below, can give you the information you need.
To create this table, type the interest rates you want to test, as shown in cells B3:B9.
This is the input range, because it contains the input values you want to test.
Type the loan amount in a cell outside the data table area. We typed £200,000 in cell C1.
This allows us to easily change the loan amount to test various scenarios.
Enter the formula that uses the input variable. In this case, type the formula =PMT(A2/12, 360, C1) in cell C2. In this formula, A2/12 is the monthly interest rate, 360 is the term of the loan in months, and C1 refers to the cell containing the loan.
Note: Notice that the formula in cell C2 refers to cell A2, which is blank. This returns a zero value. Cell A2 is a placeholder through which Excel will feed the values in the input range to create the data table. Because Excel never changes the underlying value of this cell, this placeholder can be any cell, but it must be located outside the data table.
After you have entered the inputs and the formula:
- Select the data table-the smallest rectangular block that includes the formula and all the values in the input range.
- Select the range B2:C9
- Click the What-If Analysis button
Data Ribbon > Data Tools group > What If Analysis > Data Table
In the Data Table dialog box, shown below, specify the location of the input cell in the Row Input Cell or Column Input Cell box. The input cell is the placeholder cell referred to by the table formula-in this example, A2.
- If the input values are arranged in a row, type the input cell reference in the Row Input Cell box.
- If the values in the input range are arranged in a column
In our example, use the Column Input Cell box.
After you click OK, Excel enters the results of the table formula (one result for each input value) in the available cells of the data table range. In this example, Excel enters six results in the range C3:C9, as shown below, add currency formatting for easier reading.
When you create this data table, Excel enters the array formula { =TABLE(, A2)} in each cell in the results range C3:C9. In the sample data table, the formula computes the results of the PMT function using each of the interest rates in column B.
After you have built the table, you can change the loan amount or any of the interest rate values to see the results immediately.
Note: The TABLE function is an internal function, meaning that you can't select it in the Insert Function dialog box or type it manually.
Single-Variable Tables with More Than One Formula
When you create a single-variable data table, you can include as many output formulas as you want. If your input range is in a column, type the second output formula directly to the right of the first one, the third to the right of the second, and so on.
You can use different formulas for different columns, but they must all use the same input cell.
Mortgage Scenario
Suppose you're thinking about buying a house that would require you to take out a £180,000 mortgage. You want to know what your monthly payments would be on that mortgage at each of the interest rates in the input range, and you want to be able to compare these payments with those for the £200,000 mortgage calculated in our previous example. You can expand the table to include both formulas.
To add a new formula to the existing data table, type the new formula in cell D2. For this example, we typed =-PMT(A2/12, 360, D1), note the minus sign before the PMT.
This formula must also refer to cell A2, the same input cell as in the first formula. Then type £180,000 in cell D1, and select the table range B2:D9. Then click the What-If Analysis button on the Data tab, and click Data Table. Finally, type the same input cell reference ($A$2) in the Column Input Cell box.
Note: that we have included a minus (-) symbol before the PMT function. This will format the results without showing the minus sign as seen in the previous example in column C. This is optional.
Data Tables Based on Two Input Variables
Suppose you want to build a data table that computes the monthly payment on a £200,000 mortgage, but this time you want to vary not only the interest rate but also the term of the loan. You want to know what effect changing the interest rate and the term will have on your monthly payment.
To create this table, you can again type seven interest rates in cells B3: B9, and then type the second set of input values-the loan terms, in months-in a row above and to the right of the first set, as shown below.
After you type the loan amount in a cell outside the table area (cell I2 in this example), you can create the table formula. Because this is a two-variable table, you must type the formula in the cell at the intersection of the row and column that contain the two sets of input values-cell B2, in this example.
NOTE: Although you can include as many formulas as you want in a single-variable data table, you can include only one output formula in a two-variable table.
The formula for the table in this example is =-PMT(A2/12, B1, I2).
You'll notice immediately that the formula in cell B2 returns the #NUM! error value. This is because the two blank cells, A2 and B1, when used as arguments, produce a number that is either too large or too small for Excel to represent.
Finally, select the data table-the smallest rectangular block that includes all the input values and the table formula. In this example, the table range is B2:F9.
Click the What-If Analysis button on the Data tab, then click Data Table, and finally specify the (empty) input cells. Because this is a two-variable table, you must define two input cells.
For this example, type the reference for the first input cell, $B$1, in the Row Input Cell box, and then type the reference for the second input cell, $A$2, in the Column Input Cell box.
The final Data Table is formatted to Currency and columns widened. Remember the error shown in cell B2 in the above example does not affect the working of the table. If you prefer not to see this cell, change the font colour to white.
Be careful not to reverse the input cells in a two-variable table.
To make sure you're using the correct input cells, you need to look at the formula. In our example formula =-PMT(A2/12, B1, I2), A2 appears in the first argument, which is rate. Because the rates are arranged in a column, A2 is the column input cell.
Editing Data Tables
Although you can edit the input values or formulas in the left column or top row of a table, you can't edit the contents of any individual cell in the results range because the data table is an array. If you make a mistake when you set up a data table, you must select all the results, press the Delete key, and then refresh the table.
Copy Data Tables
You can copy the table results to a different part of the worksheet. You might want to do this to save the table's current results before you change the table formula or variables.
When you copy and paste the copied values are constants, not array formulas. Excel automatically changes the results of the table from a set of array formulas to their numeric values if you copy the results out of the table range; this is the equivalent of a Copy and Paste Value method.Thanks. Your download will begin shortly.
Please help us
Share or create a link to this manual today!
Just follow these simple instructions...