98.7% Of all customers recommend us, we're so confident about our results we publish all reviews and stats
View Live Stats View Reviews![]() Previous article Next article
Previous article Next article![]()
 Access articles
Access articles
 Use Split Form View In Access For Simultaneous Views
Use Split Form View In Access For Simultaneous Views
Fri 23rd September 2011
To resolve this problem, Billy asked all members between the ages of 16 and 25 to enter their date of birth and membership number on specially printed slips. Pretty soon he had over 70 completed slips and, during a slack period, he decided to update his Access 2007 database with this new information.
On the face of it, this appears to be a bit of a job, but in Access 2007, Billy used the Split Form View feature so he had both the Datasheet View and Form View visible on screen simultaneously. This allowed him to select individual members from the Datasheet View and update their details in Form View, without jumping between screens.
If you want to use this function, first open up your form in Design View. Click on the Create tab and go to the Forms group. In there you will see a Split Forms option. Click on this and your screen will split horizontally to show the Form View sitting above the Datasheet View. This is really useful, as it allows the user to browse data in the Datasheet View, and with a single click, a selected record will appear in Form View. If you will be accessing both views frequently, it makes sense to save the view as it is so that it opens in Split Form View every time.
Changing the view of an existing form to Split Form View requires a different process. Again open the form in Design View and select the Database Tools tab. In the Show/Hide section, click to open the Property Sheet. Make sure that Form appears in the Selection Type box, and then click on the Format tab and Click on the Default View drop down arrow. Select Split Form.
Right click on the Form tab (the tab at the top left of your form with the name printed in it) and from the list select Form View, the split form will appear, this time with the Form View below the Datasheet View. To switch these around so the Form View is on top, right click on the Form tab and select Design View. Back in the Properties Sheet, seek out the Split Form Orientation drop down list and click on Datasheet on Bottom. You will notice that this list also offers the facility to split the Form View vertically. As before, go to the Form View to see the changes you made.
Finally, you might like to adjust the size of the Split View portions. For example, you might want a lot of the Form View on display, with only a small area allocated to the Datasheet View. You can do this quite easily using the Splitter Bar.
In the Properties Sheet, go to the Split Form Splitter Bar drop down list and switch to Yes. Back in Form View, you will be able to drag the Splitter Bar to divide the Split View into your preferred portions.
The Split Form View function allows the user to update records by locating the details in Datasheet View and updating them in Form View, all on the same screen. It is one of the many useful features of Access 2007 that makes learning how to use it a lot less daunting than it may appear at first. Why not find out for yourself how, with a little application, you can soon get to grips with this in-demand application.
Author is a freelance copywriter. For more information on ms+access+courses+london, please visit https://www.stl-training.co.uk
Original article appears here:
https://www.stl-training.co.uk/article-1968-use-split-form-view-in-access-simultaneous-views.html
London's widest choice in
dates, venues, and prices
Public Schedule:
On-site / Closed company:
TestimonialsZodiac Maritime
Analyst - Treasury/Finance Tom Jackson Excel Advanced - Formulas & Functions I can't think of any way that the course could be improved. Aspers Group
Group Head Of Loyalty Marketing Alysha Smith Excel Dashboards for Business Intelligence Jens was brilliant! Best trainer I have had yet! BTUH
Medical Equipment Technician Mark Thomas Organisational Skills Very good course nothing to improve. |
Clients




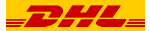







PUBLICATION GUIDELINES