98.7% Of all customers recommend us, we're so confident about our results we publish all reviews and stats
View Live Stats View Reviews![]() Previous article Next article
Previous article Next article![]()
 Word articles
Word articles
 There's More To Find And Replace Than Finding And Replacing
There's More To Find And Replace Than Finding And Replacing
Sun 25th April 2010
As Find and Replace tells you how many changes have been made, it can therefore tell you how many times a certain word has been used. You may be wondering why anyone would want to know how many times a word has been used, but there could be instances, such as how many times a person's name has been mentioned, or how many times a particular swear word was used in a passage.
To do this, simply open the Find and Replace dialog box and click on Replace (the Replace dialog box can be opened by pressing Ctrl and H). Type in the same word in both the Find What and Replace With fields. Click on Replace All. The number of changes made will then be displayed, although, obviously there will have been no changes made to the appearance of the text.
This can be taken a step further as Find and Replace can be used to highlight the number of times a certain word is used. This is particularly useful to writers of prose who don't want their writing to appear clumsy by using the same word several times in close proximity. Below is a rather extreme example of this sort of clodhopper writing.
Billy arrived on his new red bicycle. This bicycle had been the most expensive bicycle in the bicycle shop.
It doesn't read very well, does it?
To highlight all of those bicycles the writer would open the Find and Replace dialog box and click on Find. He would then type in 'bicycle' and select the Highlight All Items box. All of those bicycles would then be selected and the highlighter tool could be used to make them stand out. He could then edit his work accordingly.
When making changes using the Find and Replace dialog box, you are not restricted to replacing text with what can be typed into the Replace With field - text can be replaced by a graphic quite easily.
For example, you may be waiting for a graphic and you have simply typed in the name of it until it arrives. In this case the graphic is a frog logo.
Place the graphic in the document and select it. Press Ctrl and X - don't worry, you haven't deleted it, it's gone to the clipboard. Press Ctrl and H (you know what this does). In the Find What field type in Frog Logo, and in the Replace With field, type in ^c, or click on Special and select Clipboard Contents, and replace accordingly.
Microsoft Word is a powerful application with many features that can be used to perform more functions than their titles might suggest. Learning how to use these functions can save time and effort when creating and editing documents.
Author is a freelance copywriter. For more information on microsoft word training courses, please visit https://www.stl-training.co.uk
Original article appears here:
https://www.stl-training.co.uk/article-884-theres-more-find-and-replace-than-finding-and-replacing.html
London's widest choice in
dates, venues, and prices
Public Schedule:
On-site / Closed company:
TestimonialsThe Open University
PMA Assistant Jay Brady Power BI Modelling, Visualisation and Publishing Very good pace throughout the course, covered the majority of topics very well. NVC Lighting Ltd
Cristina Mocanu Power BI Modelling, Visualisation and Publishing Martin has been very helpful, knowledgeable and patient. Thank you very much!! Ofgem
Assistant Compliance Manager Christine Asser (cc L7500) Excel Intermediate Excellent |
Clients
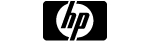
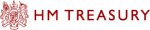










PUBLICATION GUIDELINES