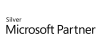98.7% Of all customers recommend us, we're so confident about our results we publish all reviews and stats
View Live Stats View Reviews
 Project Advanced Training Course
Project Advanced Training Course
Face to face / Virtual public schedule & onsite training. Restaurant lunch included at STL venues.
Designed for MS Project 365
| (79 reviews, see all 96,490 testimonials) |
List price £330
- 1 day Instructor-led
- Courses never cancelled
- Restaurant lunch
Syllabus
Who is this course for?
Our MS Project Training UK Advanced course is suitable for those with a sound working knowledge of Project or have migrated from an older version and wish to progress to the most complicated functions and features.
Prerequisites
A working knowledge of Project or our Project Intermediate course.
Benefits
At the end of this course you will have a complete understanding of the higher functions of Project. You will be able to perform the most advanced functions of managing a project and operate multiple projects. Your Project expertise will enable you to customise your layouts and take your macro skills on to new levels of sophistication while your ability to create and use templates will speed up your future Project process.Course Syllabus
Custom Filters and Groups
Creating custom filters
Filtering using calculations
Creating custom groups
Custom Calculated Fields
Creating custom fields
Calculated custom fields
Using custom indicators
Custom Tables and Views
Creating a table
Creating a view
Comparison
Comparing versions of plans
Budgeting Resources
Creating and tracking resource budgets
Analyse Project Data using Excel
Creating custom export maps
Visual reporting
Using, modifying and creating visual reports
Macro Features
Recording a macro
Running a macro
Assigning macros to toolbars
Project Templates
Creating a template
Editing a template
Using templates
How to use the organiser
Prices & Dates
What you get
"What do I get on the day?"
Arguably, the most experienced and highest motivated trainers.
Face-to-face training
Training is held in our modern, comfortable, air-conditioned suites.
Modern-spec IT, fully networked with internet access
Lunch, breaks and timing
A hot lunch is provided at local restaurants near our venues:
- Bloomsbury
- Limehouse
Courses start at 9:30am.
Please aim to be with us for 9:15am.
Browse the sample menus and view joining information (how to get to our venues).
Refreshments
Available throughout the day:
- Hot beverages
- Clean, filtered water
- Biscuits
Virtual training
Regular breaks throughout the day.
Learning tools
In-course handbook
Contains unit objectives, exercises and space to write notes
Reference material
Available online. 100+ pages with step-by-step instructions
24 months access to Microsoft trainers
Your questions answered on our support forum.
Training formats & Services
Training Formats & Services
|
Testimonials
Vanquis Bank Ltd
Connor Hance,
Project Manager
Great course, great lecturer
Project Advanced
Moat Homes Ltd
Mandy Samrai,
Head Of Business Strategy & Planning
Great in-depth training, Doug was very knowledgeable on the subject and there was great group interaction as part of the learning.
Project Advanced
HP
Trevor Prince,
Programme Manager
Excellent, grateful for the engaging and animated sessions. Very well delivered.
Project Advanced
Training manual sample
Below are some extracts from our MS Project training manuals.
Project Advanced
Section 3: Finishing Your Project
In this section you will learn how to:
- Use the Drawing toolbar
- Draw shapes
- Draw lines
- Draw arrows
- Change the order of objects
- Modify drawing properties
- Cycle the fill color
- Attach a drawing to a task
- Update tasks
- Update the project
- Apply custom filters
- Display progress lines
- Interpret progress lines
- Edit progress lines
- Format progress lines
- Use the Project Guide to track progress
- Understand status indicators
- Track overdue tasks
- Track completed tasks
Lesson 3.1: Adding a Drawing
There may be times when you want to enhance the appearance of your Project data with shapes, arrows, or annotations. We have already discussed this general idea when we talked about Text Boxes (see Lesson 1.2). Now you will learn how to use the Drawing toolbar to draw lines, arrows, and other shapes.
Using the Drawing Toolbar
Before you can use the drawing toolbar, you must first display it. To do this, first click the Insert menu and then click the Drawing option.
You can also right click on empty space in the toolbar area of the screen and then select the Drawing option.
The Drawing toolbar will appear roughly in the middle of your screen.
Like the other toolbars, you can dock the drawing toolbar on the top, bottom, or sides of the screen.
The main tools (shapes, lines, and arrows) on the drawing toolbar are all used in a similar way.
First, click on the tool of your choice. Your mouse pointer will turn into a crosshair. Next, use your mouse to drag out the shape or line on the Project screen to roughly the dimensions that you require.
When you release your mouse button, the shape will appear.
There is also a drop list available on the toolbar under the word Draw.
This drop list is used for moving and manipulating shapes that you have added to your project. (There will be more on ordering and editing drawing objects in the next lesson.)
At the bottom of the drop list, you will see an option called Edit Points. You can use this option to drag or skew the points of a polygon so that its shape changes.
You will also see a down arrow in the upper part of the toolbar. If you click this, an option will appear called Add or Remove Buttons. Under this option, a menu will appear.
The first (the Drawing option) will reveal a list of the buttons that you can add to or remove from the toolbar. To toggle the check on or off, just click on the option.
The other option, Customize, will open the Customize dialogue as shown here.
You can use this dialogue to add additional controls to the Drawing toolbar. (See Lesson 1.3)
Finally, you can close the drawing toolbar by simply clicking the X in the corner.
Drawing Two Dimensional Shapes
It is a very simple task to draw a basic two dimensional shape on your Project screen. First, open Project and display the Drawing toolbar. Next, click on the Shape button of your choice from the drawing toolbar.
When you click a shape, your mouse pointer will turn into a cross. At this point, you can use your mouse to drag out the basic dimensions of the shape.
When you release your mouse button, the shape will appear on your screen.
Now, if you double click on the shape you added, you will see the following Format Drawing dialogue.
Under the Line & Fill tab, you can specify the thickness and color of the lines that your shape is drawn with. You can also specify a color and pattern to fill your shape with. The Preview area will show you what your shape currently looks like.
Under the Size & Position tab, you can attach your shape to a task or timescale. You can also enter the Height and Width of your shape directly in the fields provided.
When you have set up the options for your shape, click the OK button to implement them.
Here is the same shape as before, but with some fill color, a pattern, and line thickness added.
If you single click on a shape, it will be surrounded by small black squares at the corners and sides.
If you drag one of the small black squares at the top, bottom, or sides of the shape, the shape will be stretched along the dimension that you drag (vertically or horizontally).
If you drag one of the black squares in the corners, the shape will be resized in both dimensions (scaled). You can use this technique to enlarge or shrink a shape.
To move a shape, just click and hold your mouse button on the shape, and drag it to its new position.
To remove a shape from the screen, single click to display the small black squares, and then press your Delete key. Alternatively, you can right click on the shape and choose the Delete option from the pop up menu.
Drawing Lines
To draw a line in Project, first click the line icon on the drawing toolbar.
When you do this, your mouse pointer will turn into a cross. To draw the line, drag with your mouse in the direction that you want your line to follow. When you release your mouse button, you will see a line on the screen.
As with the two dimensional shapes, you can double click on your line to display the Format Drawing dialogue, or you can single click on the line to display a small black square at each end point of the line. If you drag one of these small black squares, you can lengthen or shorten the line, or rotate it around the other end point.
If you click and hold your mouse button on the line itself, you will be able to relocate it by dragging it with your mouse.
To remove a line right click on it and choose Delete, or single click on it to show the black squares, and then press your Delete key.
Drawing Arrows
Essentially, drawing arrows is exactly the same as drawing lines. First, click the arrow icon on the Drawing toolbar.
Next, use your mouse (now with a cross pointer) to drag in the direction that you want the arrow to point in.
You can invoke the Format Drawing dialogue by double clicking on the arrow. You can resize and reposition your arrow the same way we moved and resized lines. You can also delete an arrow in the same way that you would a line.
Drawing Polygons
Drawing a polygon is a little different from drawing other two dimensional shapes. To start, first click the Polygon icon on the drawing toolbar.
As usual, your mouse pointer will turn into a cross, but this time, you do not drag out your shape in the usual way.
With the polygon tool, click on your Project screen to specify an anchor point. Next, release your mouse button and click in another spot on the screen to create a second anchor point. When you do this, a line will automatically appear between the two points. If you click again to create a third anchor point, a line will be drawn joining the second point to the third. In this way, you can draw pretty much any irregular shape, as long as it is constructed with straight lines.
You can invoke the Format Drawing dialogue and resize and reposition a polygon, using the same methods you saw before for two dimensional shapes.
Here is a polygon that has had its outline thickened and filled with a colored pattern.
Lesson 3.2: Editing a Drawing
Now that you know about the Drawing toolbar and understand the basics of creating shapes, it is time to learn how to modify your drawings. In this lesson you will learn how to rearrange the ordering of multiple shapes, modify the properties of your shapes, attach drawings to tasks, and cycle through your shapes' fill colors.
Changing the Order of Shapes
In the following image, you will see a Project screen with four drawings (shapes) on it that were created from the Drawing toolbar.
If you want to change the order of these shapes (which shapes appear in front of which), single click on a shape to select it, and then display the Draw menu on the Drawing toolbar.
You will see four options for changing the relative position of the selected shape. If you choose the Bring to Front option, the selected shape will appear on the top (in front) of the other shapes.
If you choose the "Send to Back" option, the selected shape will be moved to the back of the pile.
The "Bring Forward" option will cause the selected shape to move ahead one level. Here is a collection of shapes before using the Bring Forward option. Note that the green oval is selected.
Here is the same collection of shapes after clicking the Bring Forward option.
Next, if the Send Backward option is used, the selected shape will move behind the shape that it was in front of.
Modifying Drawing Properties
To modify the properties of a shape or drawing in Project, right click on the shape in question and select the Properties option from the pop up menu.
This will display the Format Drawing dialogue. Here you can adjust the thickness and color of the lines that define the shape, as well as the pattern and color of the shape itself (Line and Fill tab). Your line and fill options are available under drop lists in the fields provided.
Under the Size and Position tab, you can select one of the Position radio buttons to attach a shape to the timescale or to a task.
As an example, consider the shape shown here.
You can see that the shape is located under the week of Sep 10/06. Now, we will set the Date field (under the "Attach to timescale" radio button) to Oct 10/06.
When you click the OK button, the shape will move to a new location under the timescale at the date that you specified. (Note: The value in the "Vertical" field represents the distance down from the timescale to where the shape will be located.)
For an example of changing the properties of a drawing, take a look at the following rectangle.
Now, we will invoke the Format Drawing dialogue, and configure the settings as follows.
Here, we have set the line color to blue and have chosen a thicker line type from the drop lists under the Line area of the dialogue. In the Fill area of the dialogue, we have chosen yellow as a color, and we have selected a solid pattern.
When we click the OK button, our modifications will be applied.
Now, if we display the dialogue again, and change the Height and Width under the Size and Position tab to these settings:
Our shape will be resized according to the values we entered.
Cycling the Fill Color
When you select a shape in Project, a button that looks like an artist's palette will be accessible in the Drawing toolbar.
If you click this button, the shape will be filled with a color.
If you click the same button again, the fill color will change.
If you continue to click the button, the shape's color will change again and again, allowing you to cycle through multiple colors until you find the one that you like for your shape.
Attaching a Drawing to a Task
If you select a drawing in project by single clicking it, an "Attach to task" button will be accessible at the far right of the Drawing toolbar.
If you click this button, you will see the Size & Position tab of the Format Drawing dialogue. (You could also display this dialogue by right clicking the drawing and choosing Properties.)
If you select the "Attach to task" radio button, you can then specify the ID number of a task (the number of the task in the task entry list) to attach the selected shape to the task in question. When you click OK, the selected shape will now be attached to the Gantt bar of the task corresponding to the Task ID you entered.
You can choose which end of the Gantt bar to attach the shape to with the following radio buttons.
You can also specify a horizontal and vertical distance by using the fields provided. This will be the distance between the specified end of the Gantt bar and the selected shape.
This image shows a basic shape located at zero distance from the right end of a task's Gantt bar.
If the Gantt bar is moved or the right end is relocated due to a delay or increase in duration, the shape will move with it.
Lesson 3.3: Updating and Filtering Your Project
One of the main purposes of Project 2007 is to give you a clear picture of exactly where your project currently stands, and how well you are proceeding according to plan. A key part of using Project to your advantage in this regard involves knowing how to update and track your progress. In this lesson, we will go over some of Project's updating and tracking features.
Updating Tasks
To update an individual task, first select the task by clicking its ID number in the task entry view and then choose the Tools menu, followed by the Tracking option, followed by Update Tasks.
This will reveal the Update Tasks dialogue.
Here you will see a Percentage Complete field, an Actual Duration field, a Remaining Duration field, an Actual Start field, and an Actual Finish field.
If the selected task has started on a date that is different from the original (current) date, enter this new date in the Actual Start field. When you do this, and click the OK button, the start date that you entered will become the new Current Start date, and the task will be adjusted accordingly in the Gantt chart.
Here is an image of the task the task corresponding to the Update Tasks dialogue shown above.
Here we are changing the date to the 15th of September.
As a result, the current start date now changes to the 9/15/06, and the Gantt bar moves to the right along the time scale accordingly.
If you enter a new Actual Finish date for the task, the current finish date and the Gantt chart will be adjusted according to this new date. It is important to note, that if you enter an actual finish date, the start date will not change, and the duration of the task will be adjusted to accommodate the new finish date. If you enter an actual start date, however, the duration will not change, and the finish date of the task will be adjusted to accommodate the new start date and the original duration.
Now, let's look at the other fields in the dialogue.
If you enter a value in the % complete field, the Actual Duration field and the Remaining Duration field will adjust to reflect this.
If you enter a value into the Actual Duration field, the % Complete field and the Remaining Duration field will adjust accordingly.
If you enter a value in the remaining duration field, the % complete field and the Original duration will change accordingly.
In the image below, we add another 1.5 weeks to the remaining duration that is shown in the dialogue above.
Now, when we click the OK button, the percent complete and the original duration will adjust to this new update.
The finish date for the task and the Gantt chart will also adjust for these changes.
As a matter of fact, the Gantt chart bars, and the start and finish dates will adjust for any changes that result in a change of duration or a movement of the task along the timescale.
Finally, if you click the Notes button in the Update Tasks dialogue, you can add a note to the selected task.
The note will appear in a small comment box when you let your mouse hover over the note indicator in the task list's indicator field.
Updating the Project
Rather than update your project on a task by task basis, you also have the option of updating the entire project at once.
To display the options for doing this, click the Tools menu, followed by Tracking, followed by the Update Project option.
Performing this action will display the following dialogue.
The first radio button in the dialogue is labeled "Update work as complete through." This means that the tasks in your project will be set as completed according to the current schedule up to the date which you specify in the date field.
Here is an example. Take a look at the following Gantt chart and timescale to see a project that is zero percent complete.
Now, we will specify a date as work completion update point for the Project.
We choose 10/20/06 as our update completion point. When you click OK, all tasks in the Project will be updated as 100% complete or partially complete up to the date you specified.
Now you can see black completion bars indicating the progress so far based on the project completion date that you entered. If you want to remove these updates, just click the Undo button.
In the Update Project dialogue, you have a choice between two radio buttons to specify how the tasks will be updated.
The first radio button (Set 0% -100% complete) is the default choice. Under this setting, tasks with a duration that contains the completion date will be adjusted to be partially complete accordingly.
Under the second radio button (Set 0% or 100% complete only) tasks that have a duration that contains the completion date will be set to 0% complete. Tasks that finish before the completion date will be marked as 100% complete.
As an example, consider the following project tasks.
You can see from the timescale that the duration of the second task from the top includes the date Sep 23/06.
Let's set up the Update Project dialogue as follows. Here we specify the completed through date as 9/23/06.
Now look at the Gantt chart in the following image.
You can see that the tasks that finish before the 23rd are updated as complete, but the task that has a duration that includes the 23rd is left 0 % complete.
In the bottom half of the dialogue, you will see options for rescheduling uncompleted work.
When you specify a date in the date field, any uncompleted work will begin after the specified date.
Take the following project as an example.
Here, the completed through date has been set as October 10.
Now, let's change the "Reschedule uncompleted work" date to a later date (10/16/06).
Now, when you click the OK button, Project will reschedule the uncompleted tasks as required.
At the bottom of the Update Project dialogue, you will see two radio buttons, one for the entire project and one for selected tasks. If you choose Entire Project, the changes you make will be applied to the all of the tasks in your project that can be influenced by the changes. If you choose Selected Tasks, the changes you make in the dialogue will only be applied to tasks that you have selected.
Applying Custom Filters
You have probably already seen how to apply filters to tasks in the intermediate manual. Since filtering is a very convenient and powerful way to analyze your project, we will now discuss advanced filtering concepts.
As you know, you can always click the AutoFilter button () on the toolbar to attach filter drop lists to the top of your Task Entry table columns.
But what if the options in these drop lists just don't provide the kind of filter you are looking for? In Project 2007, you can build your own filters and base them on just about any criteria you can think of. For example, take a look at the following project.
What if we wanted to display only tasks that have a duration that is greater than or equal to 1 week and that have a percent complete less than 85%? We may be able to configure a combination of AutoFilters to do this, but it could be tricky, requiring the addition of new columns into the task entry table and the customization of the AutoFilter criteria. A better way to accomplish our goal is as follows.
First, choose Project, followed by Filtered For, and then followed by More Filters.
In the More Filters dialogue, select the Task radio button, and then click the New button. (You could also select the Resource radio button to create a custom resource filter.)
When you click New you will see a Filter Definition dialogue box.
In this dialogue, you can click on a row under the field name column to choose from a list of possible fields. In this case we have chosen % Complete.
Next, click in the same row under the Test column to select the type of test you want to apply to the % complete field (or whatever field you choose). In this case we will test that the % complete is less than or equal to 85%. (Above, you can see that the value 85% was entered directly into the same row under the Value column.)
When you click the OK button, the filter we just created (which we named MyFilter) will be saved in the list of available filters. Now, all you have to do is find the new filter in the More Filters dialogue and click the Apply button.
Here is the filtered list of tasks. Can you see any changes from the original list?
Tasks 1 and 15 have been filtered out, as they did not meet the requirements of our custom filter (%complete <= 85%).
Here is another custom filter setup. Try to guess what this filter does.
This filter will only display tasks that have a percent complete that is less than 85% and a duration that is greater than or equal to 1 week. (You can add a logical AND or a logical OR to your filter by clicking in the and/or column.)
Here are the results of this custom filter.
If you want to edit an existing filter, just display the More Filters dialogue, select a filter, and click the Edit button.
When you click the Edit button, the rules for the selected filter will appear in the Filter Definition box.
You can use the buttons shown below to insert, delete, or copy rows from the filter.
(Note: A row is a series of adjacent entries running across the Field Name, Test, and Value columns.)
Lesson 3.4: Creating Progress Lines
Microsoft Project 2007 has an interesting graphical tool called progress lines. These lines can help you track your project's progress. These lines are added to the Gantt chart to help you determine how your tasks are doing relative to the project schedule.
In this lesson you will learn how to display progress lines and interpret progress lines. You will also learn how to edit, remove, and format a progress line.
Displaying the Progress Line
Since progress lines are added to the Gantt chart, first make sure that you're in a Gantt chart view. Then, click the Tools menu, choose Tracking, and click Progress Lines.
Performing this action will open the following dialogue.
There are three types of progress lines that are available from the dialogue. The following table offers a brief description of each.
Always Display Progress Line |
Choose to always display the current progress line at the current date or the project status date. |
Recurring Progress Lines |
Choose a date to have a progress line appear repeatedly, at every day, week, or month. |
Selected Progress Lines |
Set specific dates to have progress lines appear. |
At the bottom right hand corner of the dialogue, you can choose a radio button to specify whether you want the progress lines displayed in relation to the actual plan or to the baseline plan.
The following image shows the dialogue settings for a basic progress line. An "always displayed" progress line for the current date has been selected. The progress line will be displayed in relation to the actual plan.
Here is the resulting progress line.
Interpreting a Progress Line
Here is a more detailed view of the sample progress line shown previously.
When a progress line intersects a task with a left facing peak (third task from the top with a blue square surrounding the peak), the task in question is behind schedule.
When a progress line intersects a task with a right facing peak (bottom task with a green square around the peak), the task is ahead of schedule.
When a progress line intersects a task without any peak (the two tasks with red squares), the tasks are proceeding right on schedule.
Tasks that are scheduled for future dates are not affected (will not be touched or intersected) by the progress line.
Editing or Removing Progress Lines
To edit or remove the progress line, simply double-click it. This will open the Progress Lines dialogue. (You can also use the Tools -Tracking - Progress Line command again).
Now, you can remove a progress line simply by un-checking the corresponding box in the dialogue and then clicking the OK button, or you can add a progress line by setting additional options in the dialogue.
Formatting a Progress Line
Like most other Project elements, you can easily change how the progress line looks. To do this, first open the Progress Line dialogue by double clicking the line in question and then click the Line Styles tab.
From this dialogue, you can choose the line type and colour, as well as the progress point shape and colour. You can also choose to show dates on each progress line; if this option is enabled, you will be able to choose the format and the font for the date.
Here is the same progress line as before, but with some additional formatting. The line itself is now yellow, and the progress points have been specified as red stars.
You may also notice that the progress point for the bottom task is to the right of the finish date of the task itself. This is because the progress line in this example is displayed in relation to the baseline plan rather than the actual plan.
Remember, after you modify the progress line, click the OK button to implement the changes.
Lesson 3.5: Tracking Progress
So far in this section, we've seen how to update your project and how to keep an eye on how your project is progressing. In this lesson, we're going to learn how to use the Project Guide to track your project's progress.
Using the Project Guide
Perhaps the most straight forward way of tracking your project's progress is to use the Track option on the Project Guide toolbar.
Once you display the Track task pane, you can click the "Check the Progress of the Project" link.
Clicking this link will result in the following Project screen.
There are a lot of unfamiliar elements on the screen shown here, so let's address them one at a time. First, though, remember to specify the status date that you will use as a reference for your progress.
About Status Indicators
From the sample image shown above, you can see that our task form has changed. For one thing, a Status Indicator column has been added.
Tracking Overdue Tasks with Filters
The Project Guide track pane offers a handy Filter drop list. You can use these filters as a quick and easy way of keeping track of various tasks.
For example, we can see in the following small sample project that the task indicators tell us there are two overdue (running late) tasks.
This is a perfectly fine way to track overdue tasks in a small project, but what about a project with hundreds of tasks?
For large projects you can apply the Late Tasks filter from the Track pane by clicking the appropriate option in the drop list.
Performing this action will display a list of only the Late Tasks. The task table and Gantt chart for these overdue tasks will be available for you to examine.
To return to the full task list, simply select All Tasks from the Filter drop list in the Track pane.
Tracking Completed Tasks
Just as with overdue tasks, you can track completed tasks by looking at the task indicators.
In the task list shown above, we can find three completed tasks (red squares) by examining the Status Indicator field. Once again, however, the question arises: What if there are hundreds of tasks to keep track of?
The answer to this question is to use the filter options in the track pane just like before.
By clicking the Completed Tasks option in the filter drop list, you will filter your tasks to display only the tasks that have been completed so far. Once again, both a task list and a Gantt chart will be provided for these filtered tasks.
You can, of course, perform any operation on these filtered tasks that you might perform on a task in the standard (all tasks) view.
To return to the full task list, just select the All Tasks option.
Tracking Tasks by Grouping
You can also use the Apply a Group feature in the Project Guide track pane to help track tasks.
In this image, a small project is displayed along with the Project Guide track pane. A Task Status grouping will be applied to the tasks by selecting the appropriate option from the "Apply a group" drop list.
When you group your tasks in this way, all of the task information will be shown. More importantly, the tasks will be grouped according to the criteria you choose. In this case, the tasks will be grouped (and sorted) by their status indicator.
Here you can see that the completed tasks are grouped and listed first, followed by the on schedule tasks, followed by the late tasks, followed by the future tasks.
Though this may seem trivial in a small project with relatively few tasks, it can be a big help with a very large project.
To return to your original screen, select the No Group option from the drop list.
Thanks. Your download will begin shortly.
Please help us
Share or create a link to this manual today!
Just follow these simple instructions...