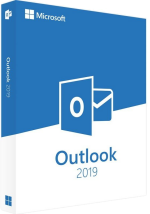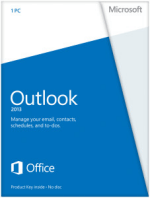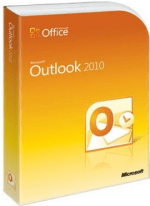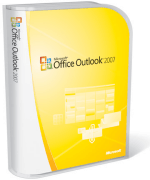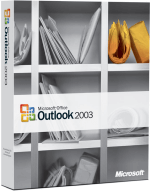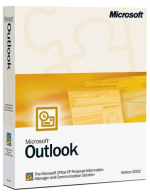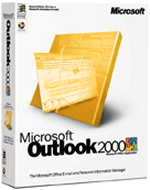98.8% Of all customers recommend us, we're so confident about our results we publish all reviews and stats
View Live Stats View ReviewsOutlook version differences
Jump to:
- Outlook 2013 vs Outlook 2010
- Outlook 2010 vs Outlook 2007
- Outlook 2007 vs Outlook 2003
- Outlook 2003 vs Outlook 2002/XP
- Outlook 2002/XP vs Outlook 2000
- Outlook 2000 vs Outlook 97
- Sources
- Quick reference sheets (cheat sheets)
Outlook is the Microsoft Office solution for organising and managing e-mail messages, schedules, tasks, notes, contacts and other information.
You can use MS Outlook to manage all your e-mail messages, your calendar and more.
What's the difference between Outlook 2013 and Outlook 2010?
Outlook 2013 includes a range of new and improved features to give users more control over their schedules, emails, social networks and contacts.
1. Quicker and easier connections to people and groups with the following features:
- Connect Outlook with Exchange ActiveSync, to receive email, appointments, and contacts via popular email servers and services.
- A more efficient navigation bar giving the user easier access to their emails, contacts, tasks and calendar functions.
- 2013's Social Connectors feature allows users to automatically receive new updates from their social networks.
2. Improvements to Outlook tools to make it easier to keep on track with emails and works schedules. 2013's new features include:
- Peeks. This feature gives the user the ability to access your schedule, appointments, or contacts without having to rearrange windows.
- People Card is a new feature that allows users to integrate multiple contacts into a single view.
- Making it easier to share your calendar so it is easier to arrange meetings, saving everyone time by removing the need for flurry of emails to sort out availability.
3. Outlook 2013 makes it easier for users to find the information they need with new features including:
- The Weather Bar. Users can view the weather forecast in Outlook, in case the weather affects your plans.
- An improved search facility so the user can quickly find "that" email, or the relevant attachments or appointment.
Single click access to calendars using the Fast Filters and Context Commands.
What's the difference between Outlook 2010 and Outlook 2007?
The Ribbon replaces file menu - fully upgraded from 2007 and customisable
The Ribbon gives you faster access to regularly used tools. The ribbon replaces file menus and toolbars of 2003 and compared to 2007, the ribbon can be fully customized. The Ribbon is visible each time you create or edit something in Outlook - such as creating or modifying email messages, calendar items, contacts, tasks or journal entries. It will show tabs and commands that are appropriate for what you are doing.
Backstage View
The Backstage View gives you quick and effective access manage tasks, such as printing, saving, sharing, versioning, protection etc.
Quick Access Toolbar
This is the small toolbar above the Ribbon, and it is there to make the commands you need and use most often, readily available. You can add your favourite commands to it using a right-click.
The Mini Toolbar
Speeds up your access to formatting commands where you need them. For example, in the body of an email message.
New Conversation View
allows you to group your emails from a single message into a single mail item. This streamlines your inbox, and gives you the option to clean up conversations by removing duplicated content. Saving space in your inbox and making it far easier and more efficient to follow a conversation and act on the most recent message.
Quick Steps
This has been improved from 2007 and means you can manage your emails more effectively by allowing you to customise actions for certain emails.
The To-Do Bar to organise tasks and appointments
This is located at the far right of the window and is visible wherever you happen to be working in Outlook. It helps you to keep track of upcoming tasks and appointments.
Using Time Zones for appointments
This function is very useful when you need to create an appointment for a time in another time zone. Once you save the appointment it will be converted to your current time zone set in Outlook.
Instant search
This is a search facility that allows you to search your emails from within your Inbox screen. An enhanced version can be downloaded from Microsoft. Once enabled, you can search multiple fields directly from your Inbox.
Attachment previewing
This is a great new function that speeds up your access to attachments.
New Look to the Calendar
It is easier to use with bigger buttons to switch views, and forward and back buttons, and a new tasks area to track progress. You can overlay calendars to see appointments for two people in the same window.
Calendar and task integration
Using Calendar preview and Multiple Calendar View to simplify scheduling, and managing invitations and responses.
Calendar snapshots
When sending an email, you can now insert a snapshot of your calendar which will appear in the message body showing your availability.
Keyboard shortcuts
Office 2010 makes it easier for you to use shortcuts. Press Alt to see the keyboard shortcuts, you can press the indicated key to show the correct tab and then press the letter to access the command you want.
Outlook 2003 commands in Outlook 2010
You can still use the 2003 commands which makes your transition from one version to another much easier!
People Pane with social networking
A useful function taht allows you to stay connected with colleagues, business and friends with updates using the Outlook Social Connector.
Conversation management
This includes clean up/ignore options which can cut down on duplication of messages and ensure that you respond to the most recent and most relevant emails within a conversation. The 2010 version has improved conversation grouping so it includes messages from all folders, and with the option to include separate accounts.
Group Schedules
2010 gives you the opportunity to group multiple calendars and then view the free and busy times for the entire group of people in one screen.
New graphic and picture-editing tools
To improve the look of your emails.
Manage multiple email accounts from Outlook, such as gmail, or hotmail.
This process has been enhanced in 2010 and has been made a lot easier to use.
Options for sending email
You can make choices about how the message is sent. E.g. whether the email is formatted in Plain text, HTML or Rich Text. You can also change where to store the sent message (or not at all).
What's the difference between Outlook 2010 and Outlook 2003?
Microsoft Office 2010 is significantly different to 2003 and how they appear on screen. (Please see 2010's details as listed above)
The new interface allows you to work faster and more efficiently - for example, by making it easier to group by conversation (instead of scrolling through the entire inbox for example) so you can respond to the most recent message by default. The file menu is replaced by the Ribbon which is easier to access Outlook's tools compared to the 2003 version.
The transition between versions can be eased by upgrading your existing skills - as the program's objectives are the same with 2010 being more refined.
For example, with tools such as attachment previewing (which isn't available in the 2003 version) and functions such as Time Zones, Group Schedules and Managing Email accounts.
What's the difference between Outlook 2007 and Outlook 2003?
New Features and capabilities
Office Outlook 2007 includes new features that make it much easier for you to search through your emails, organise your work and share information with your contacts.
The screen looks very different to 2003, and gives you immediate access to key information using the Ribbon, so it is far easier to access what you need, so you can work more efficiently.
Benefits include:
- Faster results with the improved user interface, menus and toolbars.
- View, organize and search e-mail, calendar and tasks at the same time using the To-Do Bar in Office Outlook 2007.
- Iimproved junk e-mail filter and anti-phising tools.
- Ability to publish calendars to Microsoft Office Online .
- Send text and picture messages from Outlook (Outlook Mobile Service) to a mobile phone.
The Ribbon
The Ribbon is new to 2007 and replaces 2003's menus and toolbars. It makes it faster to access tools and commands. It is visible each time you create or edit something in Outlook - such as creating or modifying email messages, calendar items, contacts, tasks or journal entries.
Tabs
The Ribbon uses tabs to show you what you need for the work you are doing. Each tab has several groups, which show related items together so that you have easy access to the commands appropriate for the task.
Bigger icons for the most common commands
The most common commands have the largest buttons for easier navigation - for example, the save and paste buttons.
The Mini Toolbar
The Mini Toolbar allows you to quickly access formatting commands right where you need them. For example, in the body of an email message.
Quick Access Toolbar
This is the small toolbar above the Ribbon, giving you easy access to the commands that you need and use most often.
Add your Favourite commands
You can add your favourite commands to it using a right-click. You will see different Quick Access Toolbars depending on the area of Outlook, such as contacts.
Customise Outlook
You can customise your screen by creating your own toolbars and placing buttons on them. The Options Tab will allow you to change the appearance of the screen to customise your view to meet your needs. For example, larger icons for regularly used functions for easier navigation.
Keyboard Shortcuts
2007 includes easier to view shortcuts. Hold down Alt to see the keyboard shortcuts, and press the indicated key to show the correct tab, then press the letter for the command you want. In 2003, view keyboard shortcuts them via the help option in Outlook 2003 or Shift + F10.
New Options
Options are set in a few different locations to the 2003 version.
Writing emails
Options can be set via the Editor Options dialogue box.
Sending emails
Options can be set via the tabs on the ribbon for the message.
The To-do bar
The To-Do bar makes it easier for you to keep track of upcoming tasks and appointments. It is visible on the far right of the Outlook window.
- Date navigator
- Upcoming tasks
- view/add/edit calendar appointments
- view/add/edit tasks
Improved Navigation in the Calendar
The calendar's design allows easier navigation. For example:
Switch between views
2007 has larger buttons to make it easier to switch between day/week and monthly calendar views.
Back and forward buttons
These are clearer and more easily accessible compared to 2003.
Tasks
It is easier to spot your outstanding tasks. Completed tasks are crossed out and remain on the day completed. Incomplete tasks are carried over to the next day, until they are completed.
Calendar snapshots
You can insert a snapshot of your calendar which will appear in the message body showing your availability.
A new look for contacts - new format
Both 2003 and 2007 have the Outlook Address Book. However, 2007 has improved this function.
Electronic Business Cards
In 2007, each of your contacts is also displayed as an electronic business card. These can be sent through email and included in your email signature if you wish. Business cards are easier to view and share compared to text in an email.
Create your own Electronic Business Card
2007 gives you the option to create and send your own Electronic Business Card in a professional looking format. The recipient can then save your contact details in a couple of clicks.
Easier management of emails and attachments
2007 allows faster and easier organisation and management of emails.
Finding and responding to Emails using Instant Search.
The Search Folder in 2007 will support prefix matching in the text strings you specify.
Customising messages
It is easier to select the text preference in the message format (Plain test, HTML or Rich Text).
Advanced Email Options.
Saving emails By default Outlook 2007 automatically saves all unsent emails for you every three minutes.
Sent Emails
There is the option to save a copy of an email you are replying to in the same folder, to make it easier to follow an email conversation.
Change the message format for all messages sent to a specified Internet recipient. This is only available where a contact has a SMTP email address (ie. The address contains @). NB This option will not work if you are using an Exchange account and sending it to another colleague in your organisation on the same Exchange account.
Preview attachments in the Outlook Preview Pane
You have quicker access to attachments and decide whether to open it, save, print or delete it. Any updates you make to a contact are automatically made to the corresponding Electronic Business Card, and vice versa.
Out of Office Assistant
The Out of Office Assistant will automatically send a standard reply to your incoming messages when you are out of the office. You can select rules that will perform particular actions with your specified conditions. (For example, forward emails from a key contact to a manager or assistant).
Mailbox Cleanup
This tool improves your mailbox management and keeping it within a specific size limitation. Such as:
One Stop Cleanup
Available in the tools menu, and it will locate and clean up messages according to the preferences you set. This reduces the overall size of your inbox.
Find large messages Office 2007 will help you monitor the size of incoming emails to help keep your mailbox at a manageable size.
Apply settings to tidy automatically or manually
What's the difference between Outlook 2003 and Outlook 2002/XP?
-
.NET Programmability Support is added.
-
Address Book Control is added.
-
Electronic Forms Designer Runtime is no longer supported.
-
Integrated File Management is removed.
-
Junk E-mail is removed.
-
Net Folders is removed.
-
Symantec Fax Starter Edition (Internet Mail Only Configuration) is removed.
-
More changes exist for this section of the feature tree.
Office Assistant
The Office Assistant (Clippy and friends) are being phased out. The Office Assistant is still available with Office 2003, but users must choose to activate it. Users can continue to ask natural language questions in Help, but the Office Assistant is no longer required.
Outlook 2003 Object Model Guard
Office Outlook 2003 inherits the Office Outlook 2002 object model guard behavior. This enhances a user's ability to determine if the Body or HTMLBody of an e-mail is trustworthy before the user opens the e-mail. This change forces a display of security warnings in existing COM add-ins that attempt to access the Body or HTMLBody properties of items. You can avoid displaying a security warning from a COM add-in by deriving all objects, properties, and methods from the Application object that are passed to the OnConnection procedure of the add-in.
What's the difference between Outlook 2002/XP and Outlook 2000?
Note: Outlook 2002 is also known as Outlook XP.
Researching
What's the difference between Outlook 2000 and Outlook 97?
Researching
Sources
- http://www.microsoft.com/en-gb/officepreview/outlook-2013-preview
- http://technet.microsoft.com/en-us/library/cc179105(office.12).aspx
- http://en.wikipedia.org/wiki/Microsoft_Outlook
Quick Reference sheets for Shortcuts
Click here for our page on Quick reference sheets for shortcuts
Related links
Other applications
- Access differences
- Dreamweaver differences
- Excel differences
- MS Office 2013 differences
- MS Office 2010 differences
- MS Project differences
- Outlook differences
- Powerpoint differences
- Word differences
- Visio differences
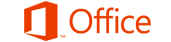
Box shots