98.8% Of all customers recommend us, we're so confident about our results we publish all reviews and stats
View Live Stats View Reviews![]() Previous article Next article
Previous article Next article![]()
 Outlook articles
Outlook articles
 Learn How To Use The New Conversations Settings In Outlook 2010
Learn How To Use The New Conversations Settings In Outlook 2010
Sun 20th February 2011
How does the conversations view work?
When the conversation view is turned on, Outlook checks to see if incoming or outgoing emails are replies to original messages you sent or received, under a particular subject heading.
Provided the subject heading has not been changed, the messages are all displayed under the original message and subject line as a single thread. The original message line becomes bold and the message line date is updated to the date of the latest message. So as new messages are received in the Inbox, the conversation threads bubble up to the top of the Inbox, provided message sorting is still by received date order. Conversation threads can be expanded, viewed and responded to all from within the thread. However if the original subject heading in the message is changed, and then the message is replied to, Outlook will not add the message to the original conversation, because threads are grouped under common subject headings.
Turning on conversations view
You can turn on the conversations view in a particular Outlook message folder such as Inbox or Sent Items, or in all message folders. We'll look at how to apply the view in the Inbox. The setup is similar for other message folders.
In Inbox choose the 'View' tab and you'll see the conversations commands just left of centre. To turn the view on, tick the 'Show as Conversations' checkbox. A prompt appears asking if you want to apply the view to this folder, or all folders. For now just choose 'This Folder'. The Inbox view refreshes, and you then see a small grey arrow to the left of some of the messages. Each grey arrow points to a conversation heading, and each has a sender, subject and date.
If you click one of the conversation arrows, the display expands to show several messages all under the one conversation heading. These other messages can be replies you sent from the original message, or replies to your replies, and so on. If you include messages from other folders, the thread will include sent as well as received messages, so the thread will contain a complete message history.
Conversations view settings
You can change how the conversations view is displayed by applying up to four settings. To do this ensure the 'View' tab is still showing. Then click the down arrow on the 'Conversations Settings' button to show these four options; 'Show Messages from Other Folders'; 'Show Senders Above the Subject'; 'Always Expand Conversations' and 'Use Classic Indented View'. You can apply any or all of these settings.
Choosing 'Show messages from other folders' is perhaps the most useful option. This will then show in the Inbox conversation trail all outgoing replies as well as all incoming replies to replies. The outgoing replies are links to the actual messages in the Sent Items folder. If you double click a sent link the actual sent item message opens.
Choosing 'Show Senders Above Subject Line' is a useful setting if you want to focus on thread items from or to a particular person. Choosing 'Always expand Conversations' shows you the complete thread under its heading and can be really useful for relatively few messages but can result in very long lists for long message trails. Choosing 'Use Classic Indented View' indents replies, further indents replies to replies, and so on, which gives you a very clear view of the thread structure.
Conversation View - points to watch out for
Conversations View can be less useful when applied to the Sent Items folder. For example if you send more than one email to different people but with the same subject line, without intending any link between the messages, Outlook will insist in organising both in a conversation thread under the common heading. So you get an illogical thread. This can be resolved with careful use of separate subject lines.
If you are sent more than one email from the same sender with the same subject lines, Outlook will, correctly, not create a common Conversation thread, as the messages must be replies, or replies to replies, as well as having common subject headings, rather than be regular email messages with a common subject heading.
Ignoring and cleaning up your conversations
These two very useful conversations commands are available in the Home tab. If you want to stop and remove a conversation thread completely, click 'Ignore', 'Ignore Conversation'. The entire thread will then be moved to the deleted items folder.
Alternatively if you want to delete only part of a conversation thread, click 'Clean Up', 'Clean Up Conversation'. If you then choose 'Settings' you can tailor the clean up to suit. By default Clean Up will not delete messages with categories, with flags, with digital signatures, or with subsequently altered message content.
Outlook 2010's a new Conversations View can be very useful in keeping message threads together, particularly if you include sent as well as received messages. Conversation threads are built from replies, or replies to replies and so on under a common subject heading, so this heading must not be changed. Conversation threads will bubble up to the top of the Inbox as new messages are received, and it's easy to examine all the messages within a particular thread by expanding the top thread line. So when someone next asks you - What's happened to my Inbox, you can reply that it's probably the Conversation threads! Want to find out more and feel the benefits in your working life? How about attending a training course - there are lots available.
Author is a freelance copywriter. For more information on outlook courses london, please visit https://www.stl-training.co.uk
Original article appears here:
https://www.stl-training.co.uk/article-1462-how-use-conversations-settings-outlook-2010.html
London's widest choice in
dates, venues, and prices
Public Schedule:
On-site / Closed company:
TestimonialsGenomics England
Service Manager Sandra Miranda Project Management - Framework & Processes As Tony said it is more than just introduction lots of things I will be implementing to make my projects more successful Bauer Media
Head Of Project Management Time Management I think the course was excellent and definitely exceeded my expectations. There were some very useful techniques for how to improve time management on a general and personal level. The role plays were a great opportunity to practise the skills of saying no and delegating. Murphy Group
Julia B Access Advanced The trainer was really good. |
Clients
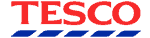


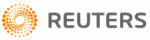








PUBLICATION GUIDELINES