98.8% Of all customers recommend us, we're so confident about our results we publish all reviews and stats
View Live Stats View Reviews![]() Previous article Next article
Previous article Next article![]()
 Access articles
Access articles
 How To Create Navigation Forms In Microsoft Access
How To Create Navigation Forms In Microsoft Access
Sun 23rd October 2011
You can also take a more hands-on approach and sign up for a Microsoft Office Access training course with us!
If you intend to create your own navigation forms you first need to create one or more table, query, form and report to enable you to navigate between these items. Once this is done we can create a new Home navigation form. We can arrange that this form opens automatically when the database opens, and if you've add command buttons to the form you can click these to move between different tables, queries, forms and reports. To create a home navigation form we'll do the following.
First create a new blank form, then save it with a name such as FrmHome. Then with the form still open switch to design view. The first step is to label the form, so find your way to the form Controls. In versions 97-2003 these are in the toolbox, in versions 2007/22010 these are in the Design Tab. Select the label control and draw a rectangle shape in the top part of the form. Then type in some text, such as HOME FORM. Then click off the label. To apply formatting, click once on the label, and apply formatting such as font colour, label background etc then again click off the label. Next we add a command button.
To do this return to the Form Controls and select the Command Button, or Button, and then draw a button rectangle under the heading on the form. When you release the mouse the Button wizard launches to help you apply an action to the button. So choose Form Action, click Next, then choose Open Form and again click Next. Now choose one of your existing forms and click Next.
Accept the default to show all records and click Next. Select Text for the button, and enter some appropriate text, such as the name of the form you're opening and again click Next. Then type in a name for to button such as the target form name click Finish to complete. Then save to form and switch to form view. Test the button by clicking it, and the target form should open.
You might like to add a button in the target form, in design view, to open the Home Form by following the same steps as above. Once completed save the form and return to form view and test the button. The Home Form should open. So you can build up a series of buttons on the Home form to open other forms. On each of the other forms you can add a Home button, so you can then navigate between buttons simply by clicking a button on the Home form.
You'll see from the options in the Button wizard that you can also open tables, queries and reports as well as forms, so you can add buttons on the Home form to open any other item in your database. If you're interested in learning more about Microsoft Access and its many features you might like to attend a training course. This can be a really effective way to increase your Access skills in a relatively short time.
Author is a freelance copywriter. For more information on microsoft access training london, please visit https://www.stl-training.co.uk
Original article appears here:
https://www.stl-training.co.uk/article-2018-how-create-navigation-forms-in-microsoft-access.html
London's widest choice in
dates, venues, and prices
Public Schedule:
On-site / Closed company:
TestimonialsBristol Waste Company
L&D Advisor Faith Sweet PowerPoint Intermediate Advanced Very good and interesting course. Tom was very patient and helpful Thomson Reuters
PMO Analyst Andrea Long Taking Minutes I feel like I have learnt a lot from this course and feel a lot more confident within myself. Magnaflux a Division of ITW
Accounts Assistant Julie Williams Excel Advanced All aspects of course are well designed and do not need any improvement. |
Clients


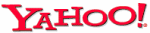
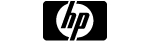
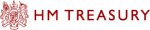







PUBLICATION GUIDELINES