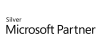98.7% Of all customers recommend us, we're so confident about our results we publish all reviews and stats
View Live Stats View Reviews
 Excel Intermediate Training Course London
Excel Intermediate Training Course London
Excel Course Intermediate London and UK Wide
Face to face / Virtual public schedule & onsite training. Restaurant lunch included at STL venues.
Designed for Excel 365
| (6785 reviews, see all 96,138 testimonials) |
From £195 List price £330
- 1 day Instructor-led
- Courses never cancelled
- Restaurant lunch
Syllabus
Who is this course for?
These intermediate Microsoft Excel courses are designed for delegates who have used Excel before and want to expand their knowledge. Improving formatting, organising data, highlighting key information and creating formulas/links between sheets.
You may also wish to know we also deliver advanced Excel training courses.
Prerequisites
A working knowledge of creating/formatting simple spreadsheets, basic formulas and functions e.g. AutoSum. Or our Excel Introduction course.
Benefits
- Quickly summarise multiple sheets of data into one
- Turn long lists and reports into easy to read tables
- Formulas to check whether cells pass or fail your rules
- Create links between cells so that they all update automatically
- Highlight targets, trends, duplicates and errors with Conditional Formatting
- Formatting and layout consistency by saving as a Template
Course Syllabus
Working with Multiple Worksheets and Workbooks
Using multiple worksheets
- Navigating between sheets
- Moving and copying sheets
Linking worksheets
- Creating 3-D formulas
- Consolidating data
Working with dates
Entering date functions
- TODAY function
- NOW function
Date and time formats
Using dates in formulas
Conditional Formulas and Formatting
The IF function
Conditional formatting
Creating named ranges
Using named ranges in formulas
COUNTIF(s), SUMIF(s), AVERAGEIF(s)
List Management
Working with lists
Creating dynamic ranges
Sorting and filtering lists
Sorting by multiple columns
Using AutoFilter
Tables
Documenting and Auditing
Best practice spreadsheet design
Viewing, adding, editing and deleting comments
Auditing features
Tracing formula errors
Protecting a worksheet
Protecting cell ranges
Creating Charts
Creating and modifying charts
Adding trendlines
Visualising multiple data sets
Using Sparklines
Prices & Dates
What you get
"What do I get on the day?"
Arguably, the most experienced and highest motivated trainers.
Face-to-face training
Training is held in our modern, comfortable, air-conditioned suites.
Modern-spec IT, fully networked with internet access
Lunch, breaks and timing
A hot lunch is provided at local restaurants near our venues:
- Bloomsbury
- Limehouse
Courses start at 9:30am.
Please aim to be with us for 9:15am.
Browse the sample menus and view joining information (how to get to our venues).
Refreshments
Available throughout the day:
- Hot beverages
- Clean, filtered water
- Biscuits
Virtual training
Regular breaks throughout the day.
Learning tools
In-course handbook
Contains unit objectives, exercises and space to write notes
Reference material
Available online. 100+ pages with step-by-step instructions
24 months access to Microsoft trainers
Your questions answered on our support forum.
Training formats & Services
Training Formats & Services
|
Testimonials
Raytheon Systems Limited
Terry O'Connor,
Senior Quality Engineer
Checking the version of excel available to the trainees prior to the session. some were not at the current version
Excel Intermediate
Channel 4
Izzy Askwith,
Production Edit Assistant
Really useful course - the instructor was very helpful and enthusiastic, and helped tailor the course for our needs. A suggestion - more snacks!
Excel Intermediate
Bola Olujinmi,
IT Analyst
Training was very informative and the trainer was very helpful. A lot of informations to take home, wealth of knowledge. Thanks Matthew
Excel Intermediate
Our intermediate Excel courses London enable you to improve your accuracy and productivity by utilising list management, handling large worksheets more effectively as well as enhancing the formatting of your spreadsheet data by using conditional formulas. These Excel courses intermediate will give you a better understanding of key features to enhance your efficiency.
Learning & Development Resources
Blog
- Productivity win: Excel MAXIFS & MINIFS functions (4 of 4)
- Tracking Performance using Conditional Formatting in Excel
- Using the Advanced Filter in Excel
- The difference between Autofilter and Sort in Excel
- Excel Data Visualisation: A Powerful Decision Making Tool
- How to Use Sparklines in Excel to Visualise Data Trends
Training manual sample
Below are some extracts from our Excel training manuals.
Excel Intermediate
Module 4: Conditional Formulas and Formatting
In this module we will be exploring the use of calculations and formatting within a data set based on the data meeting specific conditions/criteria.
The IF function
Excel's IF function can often prove to be very useful. You can use this function to branch to different values or actions depending on a specified condition. The structure of an If function is as follows: IF (logical test, value if true, value if false)
IF functions are called conditional functions because the value that the function returns will depend on whether or not a specific condition is satisfied. As an example, consider the following function: IF (A1=10,5, 1). This function states that if cell A1 has a value of 10 the cell that contains the function will have the value of 5. But if A1 doesn’t have a value of 10, the cell that contains the function will have a value of 1. In other words, the function reads: if A1 equals 10 then return the number 5, else, return the number 1.
Let's say that this next IF function is entered into cell B2:
IF (A1<=100, A1*.5, C3*2)
This function states that if the contents of cell A1 is less than or equal to 100, the value in cell B2 will be the value in A1 multiplied by .5; else, the value in B2 will be the value of cell C3 multiplied by 2.
You can insert an IF function by invoking the Insert Function dialogue and looking under the Logical category, or by typing it directly into the formula bar.
The logic of the IF function can be a little confusing until you get used to it. The best way to get comfortable with IF functions, is to practice using them.
The IF function is available in all recent versions of Excel, including 2016, 2013, 2010, 2007 and 2003. You may have to implement some workarounds in functionality for Excel versions 2002/XP, 2000 and 97.
Using the Function Library
Excel 2010 contains an extensive library of functions that you can call upon to help you solve problems. These tools are available in the Function Library button group, on the Formulas ribbon.
The first and largest button is Insert Function. This button will open a dialogue allowing you to search for and insert hundreds of functions.
You can also click the small fx button next to the formula bar to display the Insert Function box.
Clicking the Insert Function button activates the Insert Function dialogue box and provides access to the large range of functions available in Excel.
Once the Insert Function dialogue box is open:
- Select the function you wish to use from the available list and click OK or
- Type the name of the function you wish to use in the Search for a function area, press Enter, select the function when it appears in the list and click OK.
Manually entering a function
If you know which function you wish to use, you can enter a function into a worksheet by inputting it manually (i.e. by typing the function directly into a cell).
When you do this in Excel 2010, a screen tip will appear with the possible functions that correspond with the letters of the function name you have entered.
For example, type =IF into a cell. If there is more than one function listed, you can toggle between them by using the arrow up or arrow down keys.
Once you have selected the function you wish to use, continue by typing in a left bracket, which will cause the function syntax to display in another screen tip.
Continue to enter all the arguments required for the function to give you a result, ensuring you type a comma between each argument.
Press Enter to display the result
Conditional Formatting
In Excel 2010 you can design a worksheet in such a way that data is formatted differently, based on the values the data assume at any given time. This is called conditional formatting.
This spreadsheet is conditionally formatted to highlight cells in different colours depending on the cell values.
Use the following procedure to apply conditional formatting. In this example, we will format all monthly totals in the budget that are over $2500.
- Highlight the cell or cell range where you want to use conditional formatting.
- Select the Conditional Formatting tool from the Home tab on the Ribbon. Select Highlight Cell Rules. Select Greater Than. Excel displays the Greater Than dialog box to help you complete the conditional formatting rule.
- Enter 2500 in the left field.
- Select a formatting option from the right drop down list.
- Select OK to apply the conditional formatting.
When the Conditional Formatting menu is active it will display a menu of conditional formatting options. From this menu, you can choose:
Highlight Cells Rules: This will highlight cells that are greater than, less than, between or equal to values that you can specify.
Top/Bottom Rules: This option will allow you to highlight the top or bottom numbers or percent in the selected cells.
Data Bars: Will display coloured bars that are indicative of the value in the cell.
Colour Scales: Will use different shades of colour to represent different values, from low to high.
Icon Sets: Will use sets of similar icons that will visually indicate a cell’s value.
You will also notice at the bottom of the menu options for creating a new rule, for clearing rules, and for managing rules.
Each one of the conditional formatting menu options will display either a sub menu or a dialogue box. In the image above, you can see the sub menu for the Data Bars option. As you let your mouse pointer hover over an option in the sub menu, you will see a preview of the type of conditional formatting that your pointer is on applied to the cells that you selected. To implement the conditional formatting, just click the submenu option of your choice.
You can apply multiple conditional formatting rules to a group of cells by simply re-selecting the group, and then adding another conditional format by using the menu system discussed previously.
Use the following procedure to create a new conditional formatting rule.
- Highlight the cell or cell range where you want to use conditional formatting.
- Select the Conditional Formatting tool from the Home tab on the Ribbon. Select New Rule. Excel opens the New Formatting Rule dialog box.
- The options in this dialog box differ, based on the Rule Type you select. Select the Rule Type and follow the prompts to indicate the conditions for when to apply the formatting.
- Select Format to open the FormatCells dialog box to create the formatting to apply when the conditions are met.
- Select OK to save your rule and close the New Formatting Rule dialog box.
Removing Conditional Formatting
If you want to remove conditional formatting rules, simply use the Clear Rules option from the menu. This option will let you clear rules for selected cells or for an entire spreadsheet.
Thanks. Your download will begin shortly.
Please help us
Share or create a link to this manual today!
Just follow these simple instructions...